Your cart is currently empty!
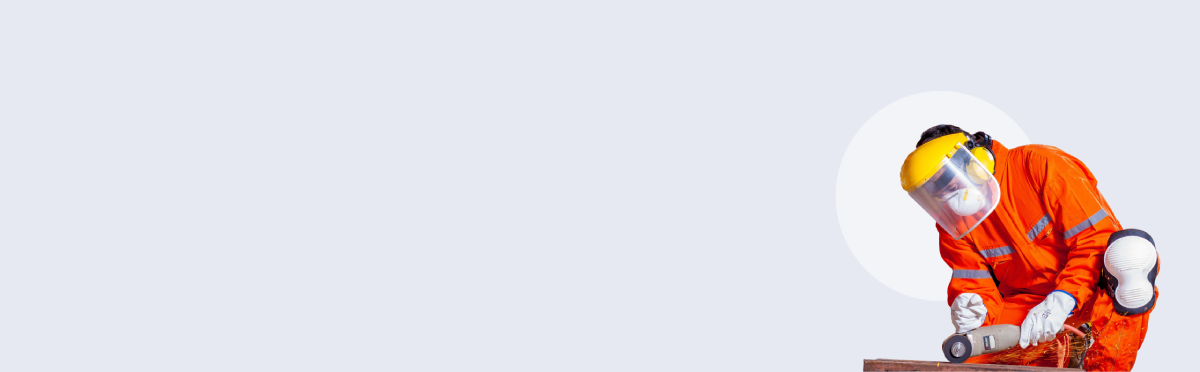
Hướng dẫn cài win miễn phí tại nhà tphcm #46
1. Ưu điểm cài Windows 10 không cần USB

– Thao tác trực tiếp trên Windows, không cần dùng đến USB hay DVD hay thiết bị phụ trợ nào khác.
– Hỗ trợ tốt những dòng máy không có khay đĩa CD hoặc không có khe cắm USB.
– Hỗ trợ cài đặt Windows từ ổ cứng theo cả 2 chuẩn UEFI – GPT và Legacy – MBR.
– Hoàn toàn diễn ra tự động, thao tác vô cùng đơn giản, không rành về máy tính cũng làm được.

Cài Windows 10 không cần dùng đến USB Boot
Xem thêm: Hướng dẫn cách nâng Windows 7 lên Windows 10 chi tiết, dễ thực hiện
2. Điều kiện cài đặt Windows 10
– Máy tính bạn đang dùng hệ điều hành Windows 7, 8, 10 vẫn chạy bình thường.
– Nếu hiện tại bạn đang sử dụng Windows 32 bit (64 bit) thì bạn nên cài hệ điều hành mới cũng là 32 bit (64 bit).
– Máy tính của bạn có ít nhất 2 ổ đĩa bao gồm cả ổ đĩa chứa hệ điều hành đang sử dụng.

Các điều kiện cài đặt Windows 10
3. Chuẩn bị trước khi cài Windows 10
+ Bạn cần tải về và cài đặt phần mềm WinToHDD giúp cài Windows trực tiếp trên ổ cứng.
+ Bạn cần có 1 file ISO Windows 10 lưu vào ổ D hoặc ổ E để cài đặt (nếu máy bạn có RAM 4GB trở lên thì tải bộ cài 64bit, RAM nhỏ hơn 4GB thì tải bộ cài 32 bit).
+ Sao lưu các dữ liệu quan trọng trước khi tiến hành cài lại Windows, nhất là trong ổ đĩa C.

Sao lưu dữ liệu trước khi cài đặt Windows 10
4. Hướng dẫn cài đặt Windows 10
Bước 1: Tải và cài đặt WinToHDD.
Ở giao diện đầu tiên, chọn ngôn ngữ cài đặt phần mềm > Nhấn OK.
 Tích chọn vào I accept the agreement để đồng ý với các điều khoản cài đặt WinToHDD > Nhấn Next.
Tích chọn vào I accept the agreement để đồng ý với các điều khoản cài đặt WinToHDD > Nhấn Next.
Chọn ngôn ngữ cài đặt
-800x550.jpg)
Đồng ý điều khoản cài đặt WinToHDD
Chuyển sang giao diện mới, có thể thay đổi thư mục cài đặt bằng cách nhấn vào Browse, hoặc có thể bỏ qua > Chọn Next cho các bước tiếp theo.

Chọn thư mục cài đặt WinToHDD
Cuối cùng, nhấn Install để tiến hành cài đặt công cụ WinToHDD.

Nhấn Install để tiến hành cài đặt
Bước 2: Mở phần mềm WinToHDD > Chọn Reinstall Windows.

Giao diện chính phần mềm WinToHDD
Bước 3: Tại mục Image File, chọn đường dẫn đến file ISO Windows 10 đã tải > Chọn đến phiên bản Windows 10 mà bạn muốn cài tại mục Operating system > Nhấn Next.
Lưu ý: Không để file ISO của bộ cài Windows ở ổ C.

Tiến hành cài Windows 10
Bước 4: Phần mềm sẽ tiến hành chọn phân vùng hệ thống để cài đặt, nhấn chọn Next.
 Bước 5: Xuất hiện thông báo cho phép phần mềm tiến hành tải và cài đặt WinPE, nhấn Yes để đồng ý.
Bước 5: Xuất hiện thông báo cho phép phần mềm tiến hành tải và cài đặt WinPE, nhấn Yes để đồng ý.
Phần mềm phân vùng hệ thống cài đăt

Nhấn Yes để đồng ý tiến hành tải
Bước 6: Tiếp đến chúng ta sẽ được hỏi có cho phép WinToHDD khởi động lại máy tính và cài đặt mới lại Windows 10 hay không, nhấn Yes để hoàn thành cài đặt lại Windows.
Bạn cũng có thể tham khảo thêm bài viết: Cách reset, khôi phục cài đặt gốc máy tính Windows 10 đơn giản.

Thông báo khởi động lại máy tính
Cuối cùng khi khởi động lại máy tính, phần mềm sẽ tiến hành giải nén và chạy nội dung từ file ISO đã cài đặt. Các thao tác sau đó sẽ được tiến hành tự động mà bạn không cần làm gì.
Giao diện máy tính sau khi cài đặt Windows 10:

Giao diện máy tính sau khi cài đặt Windows 10
XEM NGAY các chương trình khuyến mãi hấp dẫn, các mã giảm giá, mã khuyến mãi HOT tại Thế Giới Di Động trong tháng 7:
nói chung và Windows 10 nói riêng thường “tai tiếng” với rất nhiều vấn đề như tình trạng bị treo, chạy chậm, nhiễm phần mềm độc hại và nhiều hơn thế nữa. Tuy nhiên chỉ cần cài lại Win 10 là bạn có thể giải quyết hầu hết các vấn đề. Bạn có muốn biết tất cả thông tin về cách cài lại Win 10 không? Vậy hãy tiếp tục đọc bài viết dưới đây để tìm hiểu chi tiết về việc cài lại Win 10 và những lựa chọn không thể bỏ qua.
Khi nào cần cài lại Win 10?
Có nhiều lý do bạn sẽ cần phải cài lại Win 10 trên máy tính của mình. Nếu bạn chưa biết thì Windows bị lỗi khá nhiều và giải pháp duy nhất đôi khi có thể là cài lại Win 10 hoàn toàn. Thậm chí còn có nhiều trường hợp việc cài lại sẽ rất hữu ích, chẳng hạn như:
- Rác
- Phần mềm độc hại
- Sự cố hệ điều hành
- Lỗi hệ thống
- Lây nhiễm virus
- Vấn đề hiệu năng
- Vô tình xóa các tập tin quan trọng
Bây giờ chúng ta hãy xem xét từng lý do mà bạn phải cài lại Win 10 một cách ngắn gọn.
1. Vấn đề hiệu năng
Thông thường, khi máy tính của bạn bắt đầu hiển thị các vấn đề về hiệu suất như chạy chậm hoặc treo, trước hết nên thử các giải pháp khác như xóa tệp rác, giải phóng dung lượng trên máy tính… Mặc dù vậy, nếu sau đó máy tính vẫn hoạt động chậm hoặc bị treo thì việc cài lại Win 10 trên máy tính của bạn sẽ khắc phục được vấn đề.
2. Phần mềm độc hại
Nếu máy tính của bạn bị nhiễm phần mềm độc hại, virus hoặc phần mềm quảng cáo thì việc cài lại Win 10 trên máy tính sẽ xóa sạch chúng khỏi máy tính của bạn.
3. Các tập tin rác
Khi bạn tải xuống một ứng dụng, các tệp của ứng dụng đó sẽ được lưu trữ trong các thư mục Program Files hoặc Windows. Nếu bạn gỡ cài đặt ứng dụng hoặc xóa đi thì các file rác cũng không bị xóa hoàn toàn. Những tệp này sẽ tích lũy theo thời gian và cuối cùng làm chậm máy tính của bạn.
Bạn có thể xóa các tập tin rác bằng kích chuột vào menu Start và sau đó tìm kiếm thư mục %temp%, tuy nhiên rất nhiều tập tin rác được lưu trữ trên ổ đĩa khởi động của bạn. Bằng cách cài lại Win 10, bạn sẽ xóa tất cả các tệp rác khỏi máy tính của mình.
4. Vô tình xóa các tập tin Windows quan trọng
Nếu bạn vô tình xóa các tệp Windows quan trọng hoặc khóa Registry, hệ thống sẽ không hoạt động bình thường. Bằng cách cài lại Win 10, bạn có thể khôi phục tất cả các tệp này và giúp máy tính hoạt động bình thường.
Cài lại Win 10 có mất bản quyền không?
Nếu máy tính của bạn đang sử dụng Windows 10 bản quyền và bạn lo lắng không biết việc cài lại Win 10 có làm mất bản quyền hay không? Theo mặc định, License Key/Product Key bản quyền của Windows sẽ được lưu trữ trên bo mạch chủ của máy tính. Vì vậy trừ khi bo mạch chủ bị hỏng nếu không thì việc cài lại Win 10 sẽ không làm mất bản quyền của Windows. Trong trường hợp xấu nhất, bạn vẫn có thể liên hệ với đơn vị đã bán máy tính với Windows 10 bản quyền cho bạn để xin lại thông tin License Key/Product Key.
Lưu ý: Nếu máy tính của bạn đã thay bo mạch chủ hoặc lỡ tay kích hoạt Windows bằng khóa bản quyền mua giá rẻ trên mạng thì nhiều khả năng sẽ mất bản quyền khi cài lại Win 10.
Trước khi cài lại Win 10 cần lưu ý gì?
Trước khi cài lại Win 10 trên máy tính, có một điều quan trọng bạn nên làm đó là tạo bản sao lưu cho dữ liệu trên máy tính của mình. Bạn có thể tạo bản sao lưu bằng giải pháp sao lưu của riêng Windows, nhưng sẽ cần có ổ USB. Hoặc bạn cũng có thể sử dụng phần mềm sao lưu chuyên dụng để sao lưu máy tính và lưu trữ các bản sao lưu trên đám mây hoặc ổ USB.
Việc tạo bản sao lưu máy tính của bạn và tải trực tiếp lên dịch vụ lưu trữ đám mây sẽ giúp bạn tránh khỏi rắc rối khi mua ổ USB và lưu trữ dữ liệu trên đó. Bây giờ bạn đã biết mình cần làm gì trước khi cài lại Win 10 trên máy tính và dưới đây sẽ là những việc bạn cần làm bây giờ:
Cách cài lại Win 10 nhưng vẫn giữ lại tập tin cá nhân
1. Cài lại Win 10 thông qua ứng dụng Settings
Nếu muốn giữ lại tất cả các tập tin cá nhân sau khi cài lại Win 10, bạn có thể sử dụng ứng dụng Settings để thực hiện. Ưu điểm của sử dụng ứng dụng Settings là giao diện đồ họa thân thiện và dễ thực hiện. Cách cài lại Win 10 và giữ lại các tập tin cá nhân được thực hiện như sau:
Bước 1: Điều đầu tiên bạn phải làm là mở ứng dụng Settings bằng tổ hợp phím Windows + I hoặc truy cập vào menu Start và kích vào biểu tượng bánh răng ở ngoài cùng bên trái.
Bước 2: Trong cửa sổ ứng dụng Settings hiển thị, kích tùy chọn Update & security để tiếp tục.
Bước 3: Ở khung bên trái cửa sổ ứng dụng Settings, bạn kích tùy chọn Recovery. Tiếp theo ở bên phải bạn sẽ thấy Windows 10 hiển thị một mục có tên là Reset this PC, ngay bên dưới Microsoft cũng đã đưa ra giải thích “Nếu máy tính của bạn không chạy tốt, việc reset lại có thể sẽ hữu ích. Điều này cho phép bạn chọn giữ các tệp của mình hoặc xóa chúng, sau đó cài lại Windows”. Đây cũng là mục đích của chúng ta, vì vậy bạn kích nút Get started ở ngay dưới để tiếp tục.
/fptshop.com.vn/uploads/images/tin-tuc/169096/Originals/get-started.png)
Bước 4: Tiếp theo Windows 10 sẽ cung cấp cho bạn hai lựa chọn khi cài lại Win 10 bao gồm:
- Keep my files: Chọn tùy chọn này cho phép bạn giữ lại toàn bộ các tệp cá nhân của mình. Nhưng sẽ xóa các ứng dụng, chương trình đã cài đặt và cài đặt được cá nhân hóa. Tùy chọn này trước đây được gọi là Refresh your PC.
/fptshop.com.vn/uploads/images/tin-tuc/169096/Originals/keep-my-files.png)
- Remove everything: Đúng như tên gọi của tính năng, khi lựa chọn Windows sẽ xóa tất cả các tệp cá nhân, ứng dụng, trình điều khiển và cài đặt được cá nhân hóa trên Windows 10 trước đây. Sau đó thực hiện cài đặt sạch cho Windows 10. Nếu bạn muốn xóa tất cả dữ liệu và bắt đầu sử dụng máy tính của mình từ đầu, tùy chọn cài lại Win 10 này sẽ là một lựa chọn tốt.
Vì mục đích của bạn là giữ lại các tệp cá nhân, nên kích tùy chọn Keep my files (Removes apps and settings, but keeps your personal files) để tiếp tục.
Bước 5: Tiếp theo, Windows 10 sẽ cung cấp cho bạn hai tùy chọn để cài lại Win 10 gồm:
- Cloud download: Lựa chọn này sẽ tải xuống phiên bản Windows 10 mới nhất từ máy chủ của Microsoft và sau đó sử dụng để cài lại Win 10.
- Local reinstall: Sử dụng các tệp Windows 10 gốc được nén và được lưu trữ cục bộ trên máy tính của bạn.
/fptshop.com.vn/uploads/images/tin-tuc/169096/Originals/win10_reset-4.png)
Kích tùy chọn mà bạn muốn sử dụng để tiếp tục.
Bước 6: Sau khi chọn cách cài lại Win 10, bạn sẽ được chuyển đến bước cài đặt bổ sung Additional settings. Nếu đồng ý với lựa chọn trước đó của mình, hãy kích nút Next để tiếp tục. Nếu muốn thay đổi cài đặt đã chọn bạn kích vào liên kết Change settings và thực hiện lựa chọn khác.
/fptshop.com.vn/uploads/images/tin-tuc/169096/Originals/win10_reset-5.png)
Bước 7: Sau đó, Windows 10 sẽ đưa ra thông báo cho biết đã sẵn sàng để bắt đầu quá trình cài lại Win 10. Trước khi tiếp tục, bạn có thể muốn kiểm tra danh sách các ứng dụng sẽ bị xóa khỏi máy tính của mình bằng cách kích vào liên kết View apps that will be removed.
/fptshop.com.vn/uploads/images/tin-tuc/169096/Originals/win10_reset-6.png)
Bước 8: Nếu bạn chắc chắn muốn cài lại Win 10 mà vẫn muốn giữ lại các tập tin cá nhân, hãy nhấn nút Reset. Lưu ý rằng đây là thời điểm cuối cùng bạn có thể thay đổi ý định và hủy quá trình đặt lại. Windows 10 cần thêm một hoặc hai phút nữa để chuẩn bị mọi thứ. Khi hoàn tất, hệ thống sẽ tự động khởi động lại.
/fptshop.com.vn/uploads/images/tin-tuc/169096/Originals/win10_reset-8.png)
Bước 9: Bây giờ bạn hãy ngồi đợt Windows 10 tự động thực hiện thiết lập lại hệ thống. Quá trình cài lại Win 10 nhanh hay chậm tùy thuộc vào sức mạnh phần cứng máy tính của bạn. Khi quá trình cài lại Win 10 hoàn tất, bạn có thể đăng nhập bằng tài khoản người dùng của mình và bắt đầu sử dụng lại máy tính.
2. Cài lại Win 10 với tính năng Windows Recovery Environment
Bạn cũng có thể cài lại Win 10 từ môi trường khôi phục Windows được gọi là Windows Recovery Environment trước khi truy cập vào màn hình chính, cách thực hiện như sau.
Bước 1: Khởi động lại máy tính, trên màn hình đăng nhập của Windows 10, nhấn và giữ phím trong khi kích chọn biểu tượng nguồn, sau đó chọn tùy chọn Restart ở góc dưới bên phải màn hình.
/fptshop.com.vn/uploads/images/tin-tuc/169096/Originals/reset-windows-10-1.jpg)
Bước 2: Sau khi máy tính khởi động lại và chuyển tới màn hình Choose an option, bạn kích chọn Troubleshoot.
/fptshop.com.vn/uploads/images/tin-tuc/169096/Originals/reset-windows-10-2.jpg)
Bước 3: Trên màn hình tiếp theo, kích tùy chọn Reset this PC.
Bước 4: Vì bạn muốn giữ các tệp cá nhân của mình khi cài lại Win 10 nên tới màn hình này bạn kích tùy chọn Keep my files (Removes apps and settings, but keeps your personal files) để tiếp tục.
/fptshop.com.vn/uploads/images/tin-tuc/169096/Originals/reset-windows-10-3.jpg)
Bước 5: Vì bạn chưa đăng nhập Windows nên cần xác thực với hệ thống trước khi tiếp tục quá trình cài lại Win 10. Windows 10 sẽ hiển thị danh sách những tài khoản người dùng được xác định trong hệ thống. Kích chọn tên tài khoản người dùng của bạn và thực hiện việc đăng nhập.
Bước 6: Tiếp theo, bạn sẽ được hỏi muốn cài lại Win 10 bằng cách tải xuống từ đám mây (Cloud download) hoặc cài đặt cục bộ (Local reinstall). Kích tùy chọn bạn muốn để tiếp tục.
/fptshop.com.vn/uploads/images/tin-tuc/169096/Originals/reset-windows-10-6.jpg)
Bước 7: Sau đó, Windows cần một chút thời gian để chuẩn bị mọi thứ. Khi hoàn tất, máy tính chạy Windows 10 sẽ thông báo cho bạn biết. Nếu bạn vẫn chắc chắn rằng mình muốn cài lại Win 10, hãy kích nút Reset để xác nhận. Tuy nhiên hãy lưu ý rằng đây là thời điểm cuối cùng bạn có thể thay đổi ý định và hủy việc cài lại Win 10, vì sau khi đã chọn là không có cơ hội để thay đổi.
Bước 8: Đợi vài phút để máy tính chạy Windows 10 của bạn tự thiết lập lại. Tùy thuộc vào sức mạnh phần cứng máy tính, bước này có thể nhanh hoặc chậm.
/fptshop.com.vn/uploads/images/tin-tuc/169096/Originals/reset-windows-10-5.jpg)
Sau một thời gian, Windows 10 bắt đầu tự cài đặt. Khi quá trình cài đặt hoàn tất, bạn có thể đăng nhập bằng tài khoản người dùng của mình.
Cách cài lại Win 10 và xóa hết dữ liệu
1. Cài lại Win 10 thông qua ứng dụng Settings
Khi thực hiện thao tác cài lại Win 10 và xóa hết tất cả các tập tin, điều này có nghĩa là bạn sẽ thực hiện cài lại Win 10 sạch. Vì mọi tập tin cá nhân, các phần mềm, ứng dụng được cài đặt cùng với tất cả các thiết lập mà bạn đã thay đổi trước đó với Windows 10 sẽ bị xóa sạch.
Cũng như cách cài lại Win 10 mà giữ lại các tập tin cá nhân, cách cài lại Win 10 nhưng xóa hết tất cả tập tin cũng có thể thực hiện thông qua ứng dụng Settings.
Bước 1: Mở ứng dụng Settings bằng tổ hợp phím Windows + I hoặc truy cập vào menu Start và kích vào biểu tượng bánh răng ở ngoài cùng bên trái.
/fptshop.com.vn/uploads/images/tin-tuc/169096/Originals/win10_reset-10.png)
Bước 2: Trong cửa sổ ứng dụng Settings hiển thị, kích tùy chọn Update & security để tiếp tục.
Bước 3: Ở khung bên trái cửa sổ ứng dụng Settings, bạn kích tùy chọn Recovery. Tiếp theo bạn kích nút Get started ngay phía dưới mục Reset this PC để tiếp tục.
Bước 4: Sang màn hình tiếp theo Windows 10 sẽ cung cấp cho bạn hai lựa chọn khi cài lại Win 10 bao gồm: Keep my files và Remove everything. Với trường hợp này, bạn kích tùy chọn Remove everything (Removes all of your personal files, apps, and settings) để thực hiện cài lại Win 10 sạch để tiếp tục.
/fptshop.com.vn/uploads/images/tin-tuc/169096/Originals/win10_reset-9.png)
Bước 5: Sang màn hình Your PC has more than one drive. Nếu máy tính của bạn có nhiều ổ đĩa, bạn sẽ thấy có 2 tùy chọn xóa dữ liệu gồm:
- Only the drive where Windows is installed: Chỉ ổ đĩa chứa bộ cài đặt Windows.
- All drives: Tất cả các ổ
Với trường hợp này, bạn kích chọn Only the drive where Windows is installed để tiếp tục.
Bước 6: Sau đó trình hướng dẫn Reset This PC sẽ cung cấp cho bạn 2 tùy chọn gồm:
- Cloud download: Trong quá trình cài lại Win 10, Windows 10 sẽ tải xuống các tệp cần cài đặt lại từ máy chủ của Microsoft
- Local reinstall: Windows 10 sẽ tự cài đặt lại bằng các tệp được lưu trữ cục bộ mà không cần tải xuống bất cứ gì.
Bước 7: Sau đó sang bước cài đặt bổ sung Additional settings của trình hướng dẫn. Theo mặc định, khôi phục cài đặt gốc của Windows 10 sẽ xóa sạch mọi thứ trên ổ đĩa được chọn nhưng không xóa chúng hoàn toàn. Điều đó có nghĩa là những dữ liệu cũ trên đó vẫn có thể lấy lại được nhờ sự trợ giúp của các ứng dụng khôi phục dữ liệu chuyên dụng.
/fptshop.com.vn/uploads/images/tin-tuc/169096/Originals/win10_reset-12.png)
Nếu bạn muốn cài lại Win 10 để có thể bắt đầu lại từ đầu như trên máy tính cài Windows 10 hoàn toàn mới, bạn có thể giữ nguyên mọi thứ và tiếp tục quá trình reset. Nhưng nếu bạn định bán hoặc tặng máy tính của mình thì cần phải xóa sạch hoàn toàn ổ đĩa. Để làm điều đó, bạn cần kích vào liên kết Change settings.
/fptshop.com.vn/uploads/images/tin-tuc/169096/Originals/win10_reset-11.png)
Bước 8: Nếu muốn dọn dẹp ổ đĩa ngoài việc xóa các tập tin cá nhân (để gần như không ai có thể khôi phục các tập tin), hãy bật tùy chọn Clean data rồi kích nút Confirm. Nhược điểm chính của việc chọn xóa sạch mọi thứ là Windows 10 mất nhiều thời gian hơn để thiết lập lại máy tính của bạn.
Bước 9: Sau đó Windows 10 cần một chút thời gian để chuẩn bị mọi thứ. Sau đó sẽ đưa ra cảnh báo cho bạn biết về tác động của quá trình cài lại Win 10 sẽ loại bỏ:
- Tất cả các tệp cá nhân và tài khoản người dùng trên máy tính của bạn
- Tất cả ứng dụng và chương trình
- Mọi thay đổi được thực hiện đối với cài đặt
/fptshop.com.vn/uploads/images/tin-tuc/169096/Originals/win10_reset-13.png)
Nếu vẫn chắc chắn rằng mình muốn cài lại Win 10 sạch, kích nút Reset. Tuy nhiên, hãy lưu ý rằng đây là thời điểm cuối cùng bạn có thể thay đổi quyết định và hủy quá trình.
Bước 10: Windows 10 cần thêm một hoặc hai phút để chuẩn bị mọi thứ. Sau đó, khi hoàn tất hệ thống sẽ tự động khởi động lại và quá trình cài lại Win 10 để xóa sạch mọi thứ sẽ được thực hiện tự động.
Câu hỏi thường gặp khi cài lại Win 10
1. Tôi có thể cài lại Win 10 miễn phí không?
Có, bạn có thể tải xuống và cài đặt lại Windows 10 miễn phí nhưng hãy xác nhận rằng bạn đã có khóa bản quyền của Windows. Nếu không có và vẫn thực hiện cài đặt lại Win 10 bạn sẽ thấy hình mờ yêu cầu bạn kích hoạt Windows sau khi hoàn tất. Ngoài ra bạn cũng sẽ không thể sử dụng một số tính năng cho đến khi kích hoạt Windows của mình.
2. Cài lại Win 10 có xóa hết mọi thứ không?
Câu trả lời là có hoặc không. Khi cài lại Win 10, bạn sẽ được hỏi xem muốn xóa mọi thứ, giữ lại các tệp hay giữ tất cả các tệp và ứng dụng của mình. Nếu đã có bản sao lưu các tập tin của mình, bạn có thể thực hiện cài lại Win 10 sạch. Nếu không, bạn có thể chọn giữ các tệp và ứng dụng của mình hoặc chỉ giữa các tệp của mình.
3. Reset Windows hay cài lại thì tốt hơn?
Cả hai đều có những mục đích riêng. Nhưng nói một cách đơn giản, nếu bạn đang gặp phải sự cố và việc reset lại Windows không giải quyết được thì nên xem xét việc cài lại Win 10.
4. Tôi có bị mất tệp dữ liệu nếu cài lại Win 10 không?
Nếu chỉ là cài lại Win 10, bạn sẽ không bị mất các tập tin dữ liệu. Tuy nhiên nếu bạn nâng cấp lên Windows 10 từ phiên bản Windows trước thì có thể mất các tệp dữ liệu của mình.
Tạm kết
Cài lại Win 10 là giải pháp cuối cùng và không mong muốn nhất để giải quyết các vấn đề khi gặp phải. Tuy nhiên nếu cần phải cài lại Win 10 để cho, tặng hoặc bán máy tính thì đó là việc nên làm và với trường hợp này thì nên cài lại Win 10 và chọn xóa sạch mọi thứ. Nhưng nếu cài lại Win 10 để bạn sử dụng thì lựa chọn giữ lại các tệp cá nhân là lựa chọn tốt nhất. Vậy bạn chọn cách nào để cài lại Win 10, hãy chia sẻ cùng chúng tôi nhé.
Khi Windows 10 lần đầu ra mắt vào năm 2015, việc nâng cấp miễn phí rất đơn giản, chỉ cần nhấp chuột vào lời nhắc thông báo Get Windows 10. Nhưng giờ đây, mọi chuyện đã khác.
Hỗ trợ Windows 7 đã chính thức kết thúc vào ngày 14/1/2010/ Điều đó có nghĩa là không có thêm bất kỳ sự hỗ trợ về kỹ thuật, nâng cấp bảo mật hay sửa lỗi nào nữa. Nói cách khác, Windows 7 không còn đủ an toàn cho người dùng. Bây giờ là thời điểm lý tưởng để bạn chuyển sang Windows 10, bởi Windows 8 có lẽ sẽ chịu số phận tương tự Windows 7 trong vài năm tới.
Không may là, thời gian nâng cấp miễn phí ban đầu cho 2 phiên bản cũ đã chính thức được đặt dấu chấm hết vào giữa năm 2016. Giải pháp thay thế để tải Windows 10 miễn phí với Assistive Technologies cũng đã kết thúc vào tháng 12/2017.
Tuy nhiên, bạn không cần phải quá lo lắng. Vẫn còn đó một vài cách để bạn có thể tải Windows 10 về mà không phải bỏ tiền cho giấy phép mới hoặc phá vỡ bất kỳ quy tắc nào đó.
Khóa sản phẩm và Giấy phép kỹ thuật số
Bạn cần một khóa sản phẩm có hiệu lực hoặc giấy phép kỹ thuật số để update miễn phí. Sự khác biệt là gì? Khóa sản phẩm sẽ được cấp khi bạn mua một hệ điều hành từ Microsoft hoặc từ bất cứ nhà bán lẻ nào. Nó có thể được in và đưa vào bao bì, hoặc được gửi đến cho bạn qua email, lưu trữ trên đám mây, điều này thường xảy ra đối với các trình tạo hệ thống.
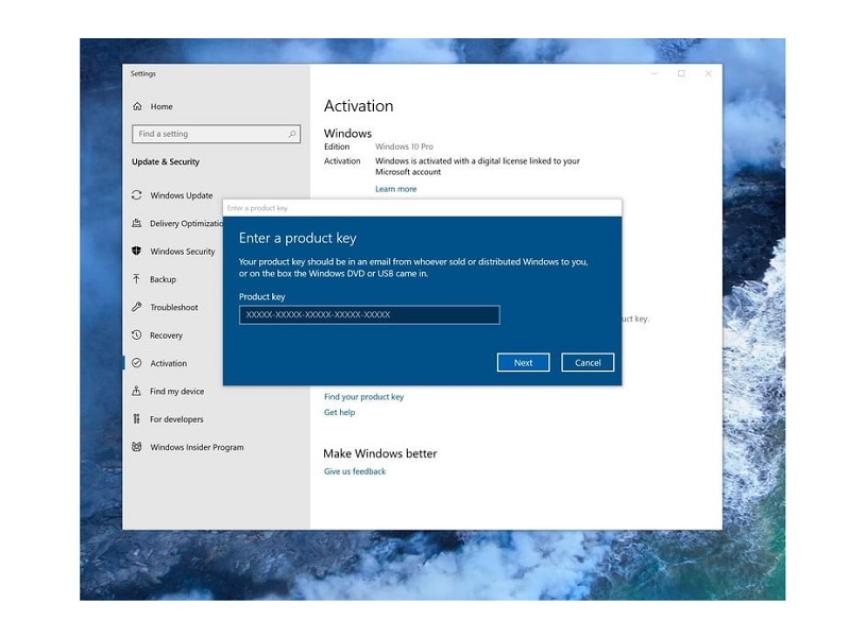
Để update miễn phí, bạn cần một khóa sản phẩm hoặc giấy phéo kỹ thuật số có hiệu lực.
Giấy phép kỹ thuật sẽ liên kết với nền tảng Windows đã cài đặt với một khóa được nhúng trong các hệ thống dựng sẵn của Acer, Dell, HP… Trong một khoảng thời gian dài, những nhà sản xuất này in mã khóa sản phẩm lên nhãn dán trên PC hoặc in và chèn chúng trong bao bì sản phẩm. Các khóa sản phẩm của Microsoft thường chỉ hoạt động một lần, nhưng các tin tắc thỉnh thoảng có thể tìm thấy giải pháp xử lý để có thể sử dụng cùng một khóa trên nhiều PC.
Điều này dẫn đến một kết quả: Microsoft và các nhà sản xuất giới thiệu các giấy phép kỹ thuật số ở Windows 8 như một biện pháp chống vi phạm bản quyền. Vì thế, người dùng cuối không cài đặt nền tảng đó trên các thiết bị bổ sung. Tuy nhiên, Microsoft cũng chuyển Windows 7 sang phương pháp này, Giấy phép đã bị khóa đối với tài khoản Microsoft của bạn.
Nếu bạn đã mua hợp pháp và không còn sử dụng những phiên bản cũ hơn này, máy chủ kích hoạt Windows 10 của Microsoft sẽ chấp nhận khóa Windows 7 và Windows 8 trên PC của bạn. Tuy nhiên, nếu bạn nâng cấp từ Windows 7 và không thể tìm thấy khoá, bạn phải cố gắng đăng nhập vào tài khoản Microsoft và kiểm tra các bản tải xuống trước đó để xem liệu khóa sản phẩm có còn được giữ ở đó hay không. Các trang như Amazon cũng lưu giữ hồ sơ về lượt tải xuống đã mua, nhưng chúng thường không bao gồm bản thân khóa sản phẩm, dù điều đó có thể giúp thu hẹp vị trí nơi nó có thể tồn tại.
Cuối cùng, bạn có thể tải Windows 10 và thực hiện cài đặt một cách trơn tru. Sau đó, nó sẽ lấy khóa cấp phép Windows 8/8.1 từ bo mạch chủ của hệ thống dựng sẵn và tiếp tục quá trình. Ở một số trường hợp khác, bạn sẽ cần được cung cấp một khóa sản phẩm xác thực, chính hãng ở trong quá trình cài đặt, hoặc bạn có thể thực hiện điều này sau đó bằng cách truy cập Settings > Update & Security > Activation.
Nếu không có khóa cấp phép Windows 7 hợp lệ, bạn hãy làm theo hướng dẫn này của Vương Khang để nâng cấp từ Windows 7 lên Windows 10 miễn phí:
BƯỚC 1: TẢI CÔNG CỤ WINDOWS 10 MEDIA CREATION
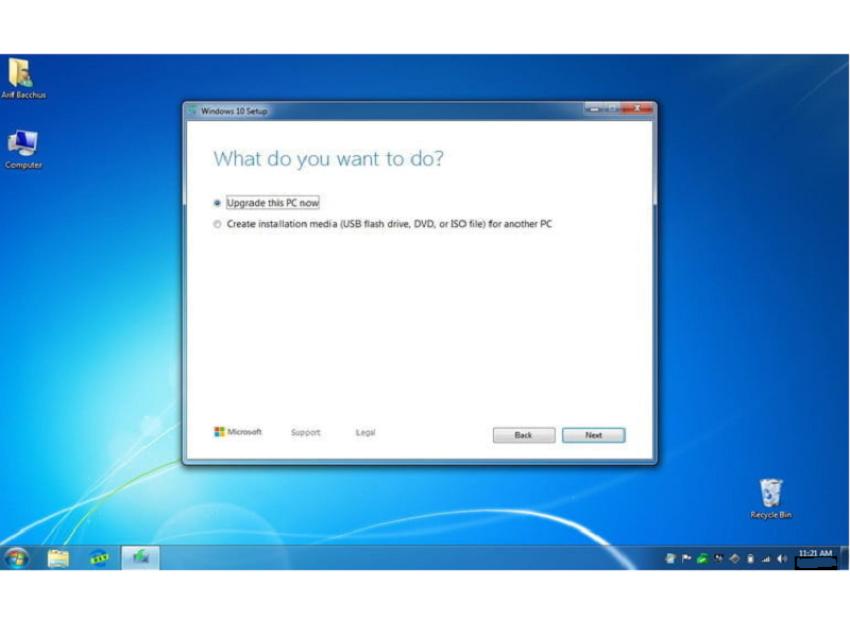
Công cụ Media Creation.
Mặc dù chương trình khuyến mãi cập nhật miễn phí chính thức đã bị dừng từ giữa năm 2016, Microsoft vẫn âm thần giữ lại tùy chọn có sẵn để tất cả chủ sở hữu Windows PC đều có thể khởi chạy phiên bản mới nhất. Một lần nữa, bạn phải có giấy phép kỹ thuật số hoặc khóa sản phẩm để cập nhật miễn phí, hoặc bạn sẽ được yêu cầu trả tiền cho khóa sản phẩm Windows 10 Home mới.
BƯỚC 2: KHỞI CHẠY CÔNG CỤ MEDIA CREATION
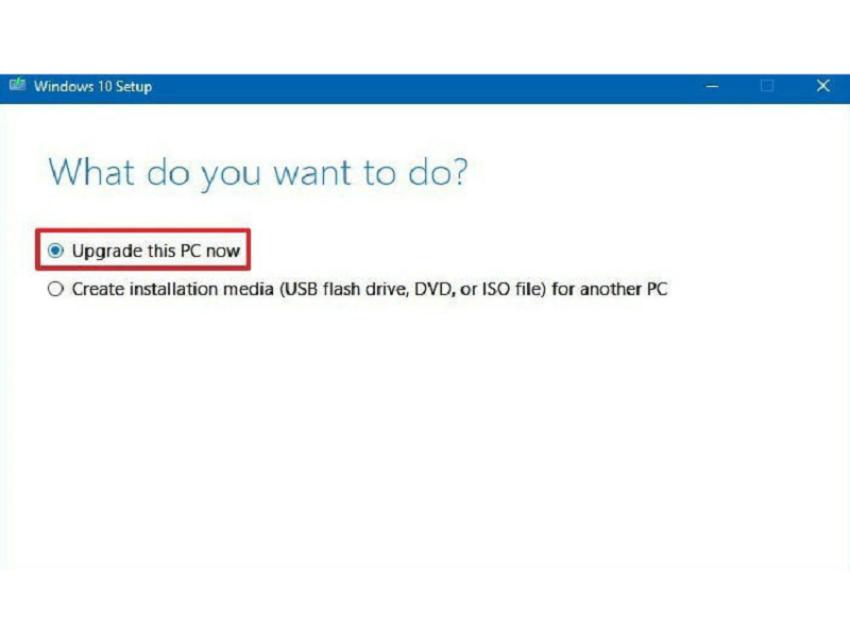
Khởi chạy công cụ Media Creation.
Mở công cụ Media Creation đã tải xuống và chấp nhận các điều khoản của Microsoft.
Bạn sẽ có hai tùy chọn: Upgrade the current PC hoặc create media cho phép nâng cấp trên một PC khác hoặc thực hiện cài đặt sạch trên PC hiện tại. Tuy nhiên, trong cả hai trường hợp, công cụ sẽ tạm thời tải xuống hình ảnh ổ đĩa của Windows 10, vậy nên, hãy chắc chắn là bạn có đủ dung lượng cho tệp, ít nhất là khoảng 4 GB.
Tiếp theo, chọn Upgrade this PC now và làm theo các chỉ dẫn. Công cụ này sẽ quét qua máy tính của bạn để xem nó có tương thích hay không và có thể gửi một danh sách các chương trình hoặc phần cứng có vấn đề – thứ khiến việc nâng cấp bị ngừng lại. Nếu cần, hãy gỡ cài đặt các chương trình để giải quyết các mối nguy.
Khi tất cả các vấn đề đã được giải quyết, bộ cài đặt sẽ cố gắng chuyển tất cả các dữ liệu. Tuy nhiên, hãy lưu ý về khoảng cách lớn giữa Windows 7 và Windows 10 xét về khía cạnh phần mềm. Nếu “bỏ rơi” Windows 7 sau nhiều năm sử dụng, bạn sẽ có một lượng lớn dữ liệu được lưu trữ trong các tệp và ứng dụng. Không phải tất cả các tệp và ứng dụng này đều được bảo đảm sẽ tương thích với Windows 10. Một vài trong số đó chỉ đơn giản là ngừng hoạt động.
Bạn cần biết được những điều được đề cập ở trên trước khi chuẩn bị nâng cấp. Hãy sao lưu và chuyển đổi dữ liệu quan trọng rồi mới tiếp tục cập nhật.
BƯỚC 3: KẾT THÚC CÀI ĐẶT
Khi quá trình cài đặt diễn ra, PC của bạn sẽ khởi động lại một vài lần. Như một phần của quá trình, nó sẽ lấy giấy phép kỹ thuật số hiện có từ phần cứng trong lúc thiết lập, bạn không cần phải kích hoạt. Nếu được nhắc nhập khóa sản phẩm hợp lệ, hãy enter và nhập sau bằng cách vào Settings > Update & Security > Activation.
Lưu ý, điều đó có thể không khả dĩ đối với Windows XP hoặc Windows Vista, bởi vì những phiên bản Windows này không đủ điều kiện để nâng cấp lên Windows 10 miễn phí.
Bạn cũng sẽ nhận được “hương vị” tương tự của Windows lần đầu xuất xưởng với PC của bạn – Home, Pro, Enterprise hoặc Education. Nếu bạn muốn sử dụng Windows 10 Pro thay vì bản cập nhật Windows 10 Home, hãy mua một khóa sản phẩm mới.
Những phương pháp cập nhật Windows 10 miễn phí khác
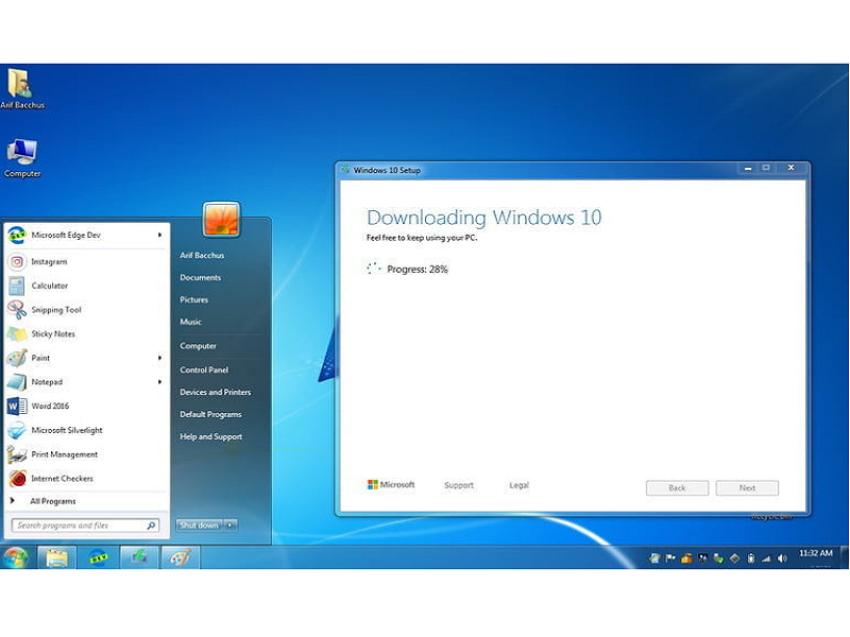
Vẫn còn một số cách cài đặt Windows 10 miễn phí và mất phí khác.
Phương pháp được phân tích kỹ ở trên là cách tốt nhất để nâng cấp lên Windows 10 miễn phí, ít nhất là ở thời điểm hiện tại. Tuy nhiên, vẫn còn một vài cách khác, bao gồm cả tùy chọn miễn phí và mất một chút chi phí.
Tải Windows 10 mà không cần kích hoạt
Nói một cách khô khan, bạn có thể tải Windows 10 từ Microsoft và đơn giản là không cần kích hoạt nó, nghĩa là bạn chẳng phải trả bất kỳ một khoản phí nào. Rõ ràng, nó an toàn hơn nếu chỉ nghe qua, bởi Microsoft thực sự khá lỏng lẻo trong việc kích hoạt. Bản sao chép Windows của bạn sẽ không ngừng hoạt động, nhưng một số hạn chế sẽ xuất hiện sau 30 ngày đánh giá:
– Hình mờ kích hoạt Windows sẽ xuất hiện ở góc dưới bên phải màn hình PC.
– Thông báo “Windows isn’t activated, activate Windows now” (Windows không được kích hoạt, kích hoạt Windows ngay bây giờ” xuất hiện trong bảng Settings.
– Các tính năng riêng tư, ví dụ như thay đổi ảnh bìa và màu nhấn, sẽ bị tắt.
– Các bản cập nhật có thể không hoạt động trong tương lai.
– Nhiều ứng dụng và tính năng ngừng hoạt động.
– Bạn sẽ nhận được thông báo kích hoạt hằng ngày.
– Không có hỗ trợ kỹ thuật.
Hãy nhớ rằng Microsoft sẽ không trừng phạt việc bạn sử dụng Windows 10 mà không kích hoạt. Dù có vẻ như là một món hời, nhưng nó sẽ vi phạm thỏa thuận cấp phép của Microsoft. Không có tín hiệu nào cho thấy công ty sẽ trừng phạt các khách hàng sử dụng PC chạy Windows 10 mà không kích hoạt. Song, điều đó không có nghĩa là trường hợp trên không xảy ra trong tương lai. Ngay bây giờ, Microsoft có thể dễ dàng ngăn người dùng sử dụng bản sao chép hệ điều hành không kích hoạt, nếu hãng muốn.
Mua khóa sản phẩm Windows 10 của bên thứ ba
Có rất nhiều bên thứ ba bán khóa nhà sản xuất Windows 10 với chiết khấu cao. Do vậy, bạn có thể có được chúng với mức giá “mềm”. Để tránh tiền mất tật mang, bạn nên chọn những nhà cung cấp đáng tin, chẳng hạn như Amazon.
Ngày nay Windows 10 đang dần trở nên phổ biến đối với nhiều người dùng, do đó nhà sản xuất Microsoft đang liên tục cập nhật và làm mới các ứng dụng trên Windows 10. Tuy nhiên gần đây Windows 10 không còn cho phép người dùng nâng cấp miễn phí mà thay vào đó bạn phải mua bản nâng cấp. Trong bài viết dưới đây, chúng tôi sẽ hướng dẫn bạn cách cài đặt win 10 miễn phí với những cách đơn giản nhất.
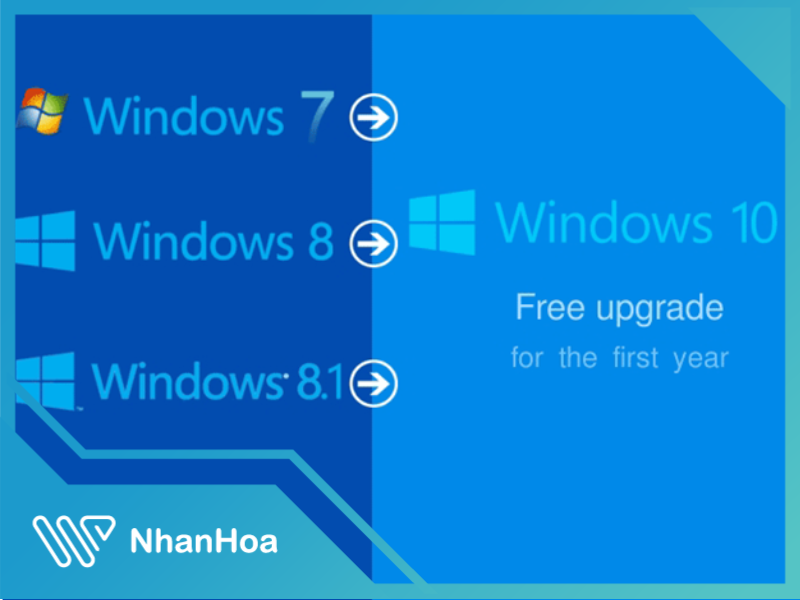
1. Cài đặt win 10 miễn phí nhờ cung cấp key Windows 7, 8 hoặc 8.1
Công cụ Get Windows 10 ngày nay đã không còn tác dụng trong việc nâng cấp từ Windows 7, 8 hoặc 8.1. Tuy nhiên để tải các công cụ và phương tiện mới nhất để nâng cấp Win 10 miễn phí của Microsoft bạn vẫn còn một cách khác là cung cấp một key Windows 7, 8 hoặc 8.1 khi cài đặt nó.
Sau khi đã nhận được key kích hoạt Microsoft sẽ xác nhận bản Windows trước là có thật. Qua đó bạn sẽ được cài đặt và kích hoạt ngay trên máy tính của bạn. Khi bạn truy cập vào phần Settings-> Update & security-> Activation sau quá trình cài đặt Windows bạn sẽ kiểm tra được Windows của mình có giấy phép kích hoạt số hay không.
Đến ngày nay, cài đặt và nâng cấp Windows 10 theo cách này vẫn hiệu quả và được nhiều người thực hiện. Tuy nhiên nếu bạn gặp phải tình trạng Microsoft chặn bạn đừng quá lo lắng vì bản Windows của bạn đã được cấp giấy phép và nó vẫn sẽ hoạt động bình thường.
Xem thêm: Hosting tốc độ cao SỐ 1 hiện nay – NVMe Hosting
2. Cài đặt lại Windows 10 nếu đã nâng cấp
Khi mà bạn đã từng sử dụng những công cụ khác nhau để nâng cấp miễn phí ngay từ phiên bản đầu tiên, bạn vẫn còn cơ hội một lần nữa nhận được một bản Windows 10 miễn phí.

Để làm được điều này công việc của bạn chỉ là tải phương tiện cài đặt Windows 10, sau đó khi cài đặt xong bạn mở nó trên máy tính của mình. Công việc của bạn chỉ là chờ đợi Microsoft kích hoạt tự động trên máy của bạn, bạn không cần cung cấp bất kỳ key nào trong quá trình tải.
Tuy nhiên cần có 1 điểm lưu ý là bạn chỉ có thể làm được điều này khi máy của bạn đã được nâng cấp lên Windows 10. Ở đây là bạn có thể tiếp tục cài đặt lại Windows 10 miễn phí 1 lần nữa trong tương lai ngay trên chính máy của bạn.
Ngay cả khi bạn đã lỡ thay đi ổ cứng hay các phần khác của máy tính, bạn vẫn có thể cài đặt lại bản Windows 10 miễn phí mà không cần cung cấp bất kỳ giấy phép gì cho máy tính của mình.
3. Bỏ qua key và cảnh báo kích hoạt
Chắc hẳn nhiều bạn cũng chưa từng nghe nói đến cách này, đây thật sự là một bí mật: Trong quá trình tải và cài đặt lại Windows 10 bạn sẽ không cần cung cấp bất kỳ link hay là key cho phần mềm nào hết.
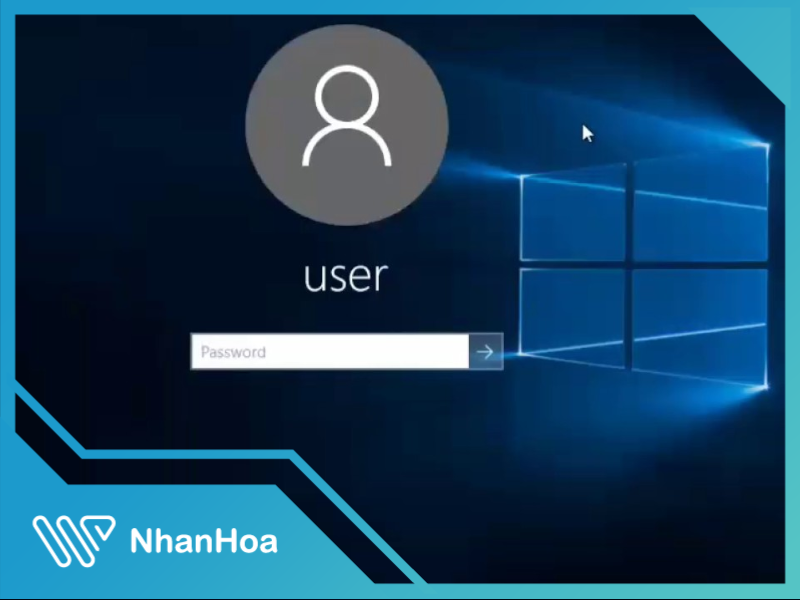
Bạn có thể truy cập vào Windows 10, tải các phương tiện từ Microsoft và cài đặt nó ngay trên chiếc PC của mình. Sau quá trình tải và cài đặt bạn sẽ tiếp tục sử dụng Windows của mình 1 cách bình thường và làm bất kỳ điều gì mà mình muốn.
Windows 10 sẽ liên tục nhắc nhở người dùng về việc kích hoạt giấy phép và sẽ không cho bạn quyền thay đổi bất kỳ tùy chọn nào trong Settings-> Personalization. Nếu như bạn sợ chiếc máy tính của mình gặp vấn đề bạn hoàn toàn có thể thử trên một thiết bị ảo.
Cài đặt Windows 10 trong Boot Camp, nếu như bạn dư giả kinh phí có thể nâng cấp trực tiếp từ Windows 7 một cách chính thức.
Tuy bên ngoài Windows 10 không cho phép người dùng kích hoạt hệ thống theo những lối đi khác mà không phải trả phí nhưng họ luôn có cách thiết lập cụ thể để cho Windows có thể làm việc như vậy.
Nếu như nhà phát hành cho rằng điều mà người dùng đang làm gây ảnh hưởng đến chính họ thì có thể chặn nó trong tương lai. Tuy nhiên chúng ta thấy được nó vẫn hoạt động hoàn toàn bình thường cho nên những động tĩnh mà Microsoft tác động đến nó là chưa có hoặc rất ít.
Bạn có thể tải và dùng thử bản Windows 10 Enterprise ngay trên Web của Microsoft và nó có hạn dùng lên tới 90 ngày. Bạn hoàn hoàn có thể thoải mái kiểm tra các tính năng của Windows 10 Enterprise, ngoài ra khi bạn may mắn nhận được key thì bạn có thể nâng cấp ngay lên bản Windows 10 mà mình muốn nhé.
Đơn giản hơn tất cả là bạn chỉ cần mua một chiếc máy tính mới ngoài cửa hàng đi kèm với đó bạn sẽ nhận được bản Windows 10 chính hãng. Như vậy bạn sẽ phải bỏ ra một chi phí lớn cho một chiếc máy tính, không thì bạn nên nâng cấp từ Windows 7, 8 hoặc 8.1 sẽ tiết kiệm hơn.
>>> Xem thêm: Hosting WordPress giá rẻ – Dịch vụ hàng đầu thị trường với chi phí cực tiết kiệm
>>> Xem thêm: Thuê Cloud server – Tìm hiểu dịch vụ VPS số 1 thị trường
>>> Xem thêm: Tạo email doanh nghiệp – Những tính năng vượt trội Gsuite(Email Google) cho doanh nghiệp tối ưu hiệu quả công việc văn phòng
Tổng kết
Hy vọng với những thông tin hữu ích chúng tôi cung cấp trong bài viết, bạn đọc đã biết cách cài đặt Win 10 miễn phí một cách đơn giản, hiệu quả và không tốn chi phí. Chúc các bạn thành công với những phương pháp trên.
Ngoài ra, nếu cần hỗ trợ thêm bất kỳ vấn đề liên quan nào khác đến phần mềm máy tính, các bạn hãy liên hệ trực tiếp với Nhân Hòa theo thông tin dưới đây:
Cách cài Win 10 bằng USB boot có ưu điểm gì?
Mặc dù có khá nhiều cách để bạn có thể tự cài Win 10 tại nhà như dùng đĩa DVD, cài trực tiếp trên ổ cứng,…nhưng cách cài Win 10 bằng USB Boot được đánh giá là cách tốt nhất và nhanh nhất.
Một số ưu điểm có thể kể đến như:
- Dễ dàng thực hiện hay di chuyển cài đặt cho nhiều thiết bị máy tính PC, laptop khác nhau.
- Cực kỳ tiện lợi bởi USB có tính tương thích với hầu hết các dòng PC, laptop.
- Ít gặp lỗi trong quá trình cài đặt.
- Đặc biệt, trong trường hợp laptop của bạn không có ổ đĩa quang thì dùng cách cài Win 10 bằng USB Boot là lựa chọn lý tưởng nhất.

Cách cài Win 10 bằng USB Boot
Yêu cầu về cấu hình để cài đặt Win 10 bằng USB
Trước khi thực hiện cách cài Win 10 bằng USB Boot, bạn cần đảm bảo một số yêu cầu về cấu hình như sau:
- Máy tính/laptop có bộ vi xử lý tốc độ tối thiểu 1 GHz, có hỗ trợ các tập lệnh và công nghệ như PAE, NX, SSE2.
- Dung lượng RAM của máy phải tối thiểu 1 GB (đối với phiên bản 32 bit) hoặc 2 GB (đối với phiên bản 64 bit)
- Bộ nhớ phải tối thiểu 16 GB (với bản 32 bit) hoặc 20 GB (với bản 64 bit).
- Card đồ họa: Microsoft DirectX 9 với trình điều khiển WDDM.
- USB có dung lượng từ 8GB trở lên, đã được format (định dạng) và có hỗ trợ UEFI.
Cách tạo một chiếc USB Boot
Bước 1: Tải phần mềm Windows 10 ISO
– Truy cập đường link https://www.microsoft.com/en-us/software-download/windows10ISO để tải công cụ tạo bộ cài đặt Windows 10 về máy.
– Sau khi tải về, bạn tiến hành khởi chạy tập tin lên, nhấp chọn Accept để tiếp tục.
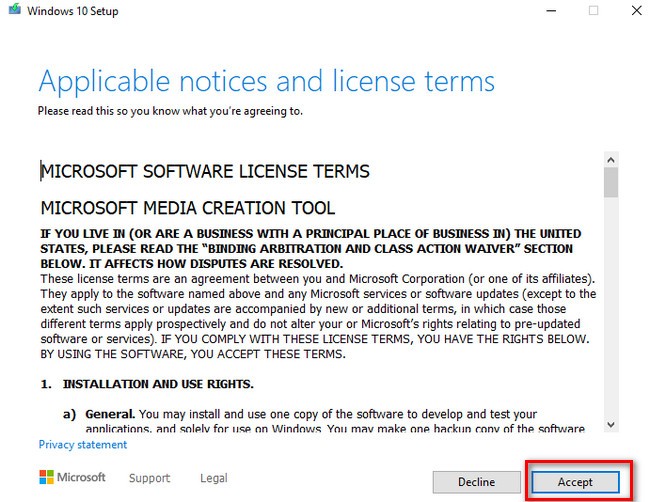
Sau khi download bạn nhấn vào Accept
– Tiếp theo, giao diện mới hiện ra và bạn chọn vào dòng Create installation media (USB flash drive, DVD, or ISO file) for another PC > Next
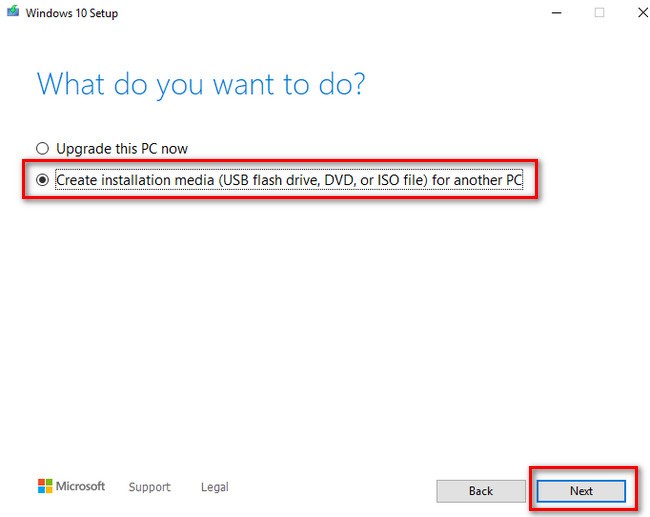
Tiếp theo, bạn chọn Next
– Lựa chọn chính xác phiên bản Windows 10 mà bạn muốn cài (32 bit hoặc 64 bit) > Next.

Chọn phiên bản cần cài đặt
– Tiếp theo, chọn dòng ISO file > Next.

Chọn IOS file → Next
– Cuối cùng, bạn chọn nơi lưu bộ cài Win 10 này rồi nhấn Next và đợi phần mềm chạy hết 100% là hoàn thành công đoạn tải bộ cài Windows 10.
Bước 2: Tải phần mềm Rufus tạo USB Boot
Để hệ thống máy tính có thể đọc được bộ cài Windows 10 trong USB thì chiếc USB của bạn phải được nạp Boot (bộ khởi động).
– Bạn truy cập vào trang chủ của Rufus là https://rufus.ie/vi/ để tải phiên bản mới nhất của Rufus về và cài đặt vào máy tính, laptop.
– Khởi chạy ứng dụng Rufus và tiến hành thiết lập như hình minh họa dưới đây:
- Nhấp chọn vào tên USB của bạn.
- Nhấp vào SELECT để chọn file cài đặt Windows 10 (ISO) đã tải về trước đó.
- Ở phần Partition Scheme, bạn chọn mục MBR (Master Boot Record)
- Phần Target System thì hệ thống sẽ tự động chọn vào BIOS or UEFI.
- Đặt tên cho USB Boot của bạn
- Khuyến nghị chọn NTFS cho mục File System.

Bạn thực hiện lần lượt các hướng dẫn từ 1 → 6
– Sau khi thiết lập xong các thông tin cần thiết theo yêu cầu thì bạn nhấn START để bắt đầu quá trình tạo USB Boot.
– Nếu giao diện hiển thị thông báo hỏi bạn có muốn format (xóa dữ liệu) USB hay không? Bạn nhấp chọn OK là được.
– Khi thấy thanh Status hiện chữ READY thì bạn đã tạo xong USB Boot để áp dụng cách cài Win 10 cho máy tính/laptop.
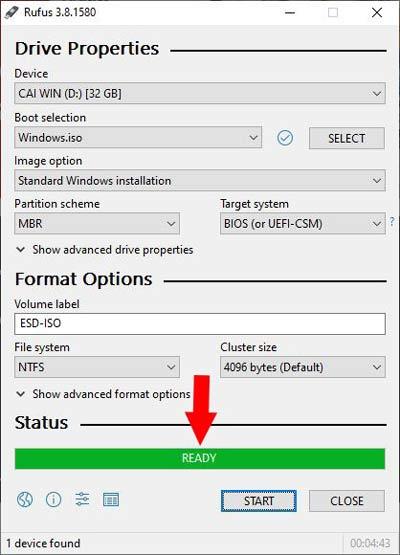
Nếu xuất hiện chữ Ready thì bạn đã cài đặt USB Boot thành công
Laptop Acer Aspire 3 i5-1135G7/8GB/256GB/Win11 A315-58-53S6
Laptop HP 240 G8 i5-1135G7/8GB/256GB/Win11 617L4PA
Laptop Lenovo Ideapad 3 14IAU7 i5-1235U/8GB/512GB/Win11 82RJ0019VN
Hướng dẫn cách cài Win 10 bằng USB Boot cho máy tính, laptop
Khi đã chuẩn bị đầy đủ các thiết bị cần thiết (bộ cài Win 10 và USB Boot), chúng ta hãy bắt đầu tiến hành cách cài Win 10 bằng USB Boot cho máy tính, laptop. Thời gian cài đặt Win 10 nhanh hay chậm sẽ phụ thuộc vào tốc độ đọc ghi USB Boot và cấu hình máy tính, laptop của người dùng. Thông thường bạn có thể mất tầm 20 – 60 phút cho một lần cài Win.
Bước 1: Kết nối USB Boot với máy tính, laptop cần cài Win 10
– Trước tiên, bạn cắm USB Boot vào máy tính, laptop đang cần cài đặt Windows 10 và khởi động lại máy tính.
Hiện nay, có một số dòng máy tính sẽ tự động nhận USB Boot. Thế nhưng, nếu máy tính của bạn không có tính năng tự động này thì khi đang khởi động lại máy và Windows chưa hiện lên thì bạn nhấn phím chức năng để truy cập Boot Options Setup.
Lưu ý: Tùy các dòng máy mà bạn sử dụng thì sẽ có phím tắt vào boot khác nhau. Bạn có thể vào Google tìm kiếm với cú pháp “Phím tắt BOOT + tên hãng laptop”.
Bước 2: Vào tab Boot để chọn chế độ load hệ điều hành từ USB
– Sau khi đã vào được giao diện BIOS, bạn sử dụng các phím mũi tên trên bàn phím để điều hướng đến tab Boot > Removable Devices (hoặc USB Storage Device hoặc External Drive tùy dòng máy) > Nhấn Enter.
– Tiếp theo, bạn chọn Save and Exit. Lúc này, máy tính sẽ tự khởi động lại và bạn có thể cài Win 10 bằng USB.
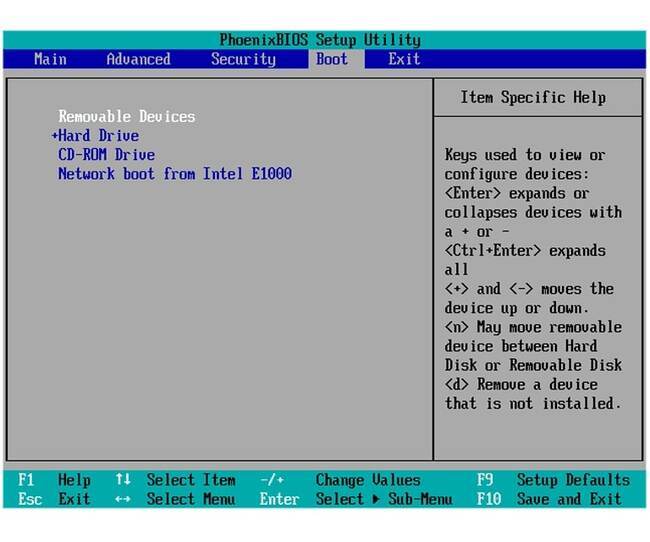
Bắt đầu cài đặt Win 10
Bước 3: Cài đặt ngôn ngữ, múi giờ và loại bàn phím
Một giao diện mới hiện lên, bạn sẽ cần cài đặt các thông tin như ngôn ngữ, múi giờ và loại bàn phím.
– Language to install (Ngôn ngữ): Khuyến nghị bạn nên giữ nguyên English United States.
– Time and currency format (Thời gian): Khuyến nghị bạn giữ nguyên English United States.
– Keyboard or input method (Bàn phím): Bạn nên giữ nguyên lựa chọn US.
– Nhấp chọn Next để tiếp tục cài đặt.
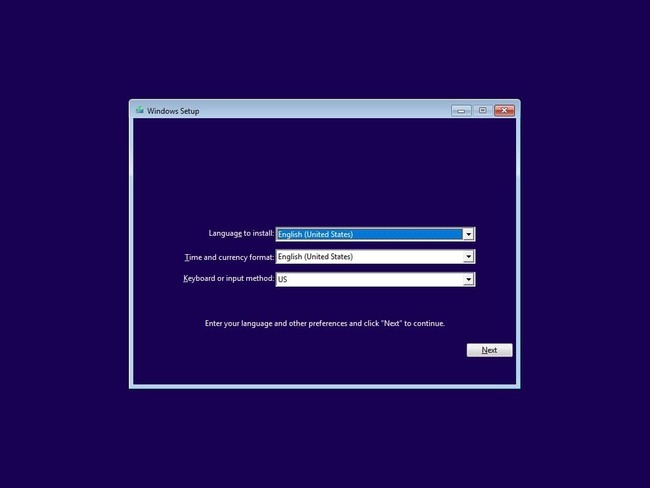
Bạn chọn Ngôn ngữ, Thời gian và Bàn phím
Bước 4: Chọn Install để cài đặt
Bạn nhấn chọn Install now để chuyển sang quá trình thiết lập cài đặt Windows 10. Ở bước này, một giao diện yêu cầu nhập key sẽ hiện ra.
– Nếu bạn có sẵn Key bản quyền Windows 10 thì nhập trực tiếp vào.
– Nếu bạn không có, nhấp chọn “I don’t have a product key” để bỏ qua.
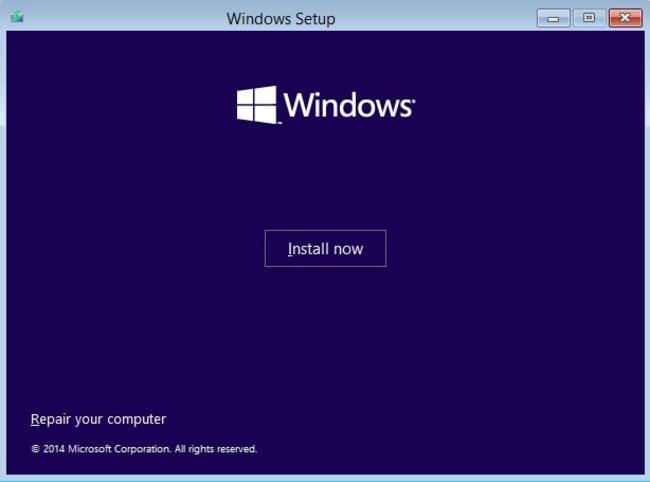
Bạn nhấn chọn Install now để chuyển sang quá trình thiết lập cài đặt Windows 10
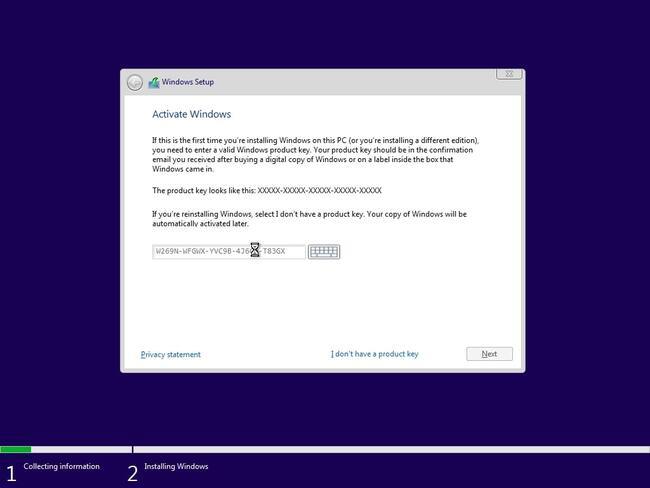
Nếu bạn chưa có Key bạn chọn vào I don’t have a product key
Bước 5: Lựa chọn phiên bản Windows 10
Một giao diện lựa chọn các phiên bản hệ điều hành Windows 10 hiện ra, bạn có thể chọn phiên bản nào tùy thích rồi nhấn Next.
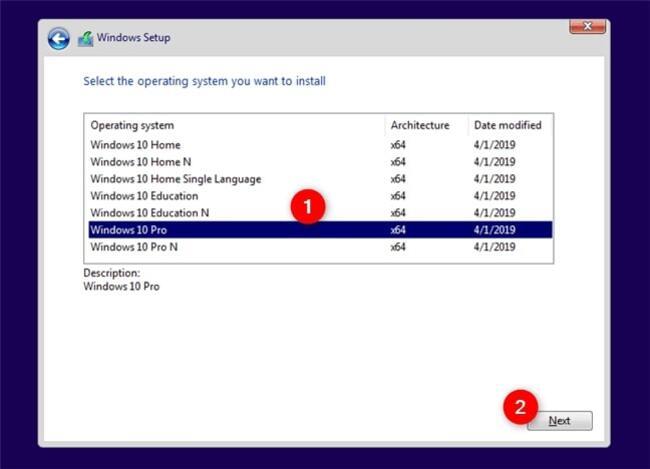
Bạn chọn phiên bản Win 10 → Next
– Sau đó, thông báo về các điều khoản sẽ hiện ra, bạn nhấp chọn I accept the license terms > Next.
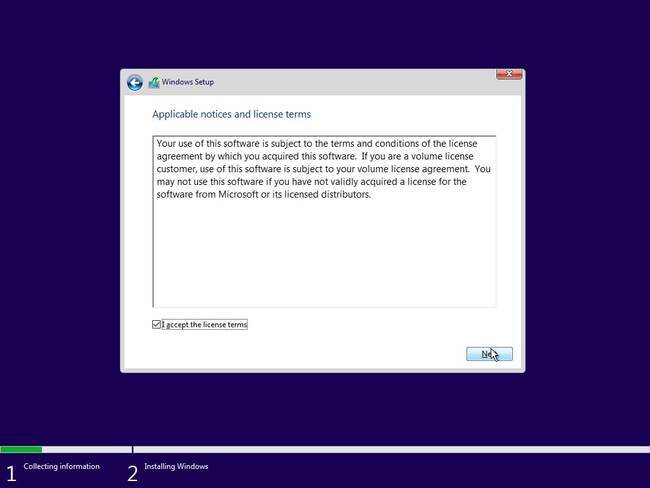
Chọn tick vào I accept the license terms → Next
Bước 6: Chọn tùy chọn cài đặt Win 10
Thông báo mới sẽ hiển thị lên, bạn có thể chọn “Custom: Install Windows only (advanced)” để tiến hành cách cài Win 10 mới hoàn toàn.
Ngoài ra, bạn cũng có thể chọn Upgrade để nâng cấp hệ điều hành từ phiên bản Windows cũ hơn (Windows 7,8,10) lên phiên bản Win mới nhất mà vẫn muốn giữ nguyên các tập tin hay ứng dụng đã tải về trước đó.

Chọn vào “Custom: Install Windows only (advanced)”
Bước 7: Chọn ổ đĩa để dùng làm cài đặt Windows
Bạn chỉ cần nhấp chọn ổ đĩa bạn muốn dùng để cài đặt Win 10. Tuy nhiên, bạn cần lưu ý là ổ đĩa này sẽ bị format lại (xóa toàn bộ dữ liệu). Vì thế, bạn nên chọn đúng ổ đĩa cần cài để tránh nhầm ổ đĩa khác, gây mất dữ liệu.
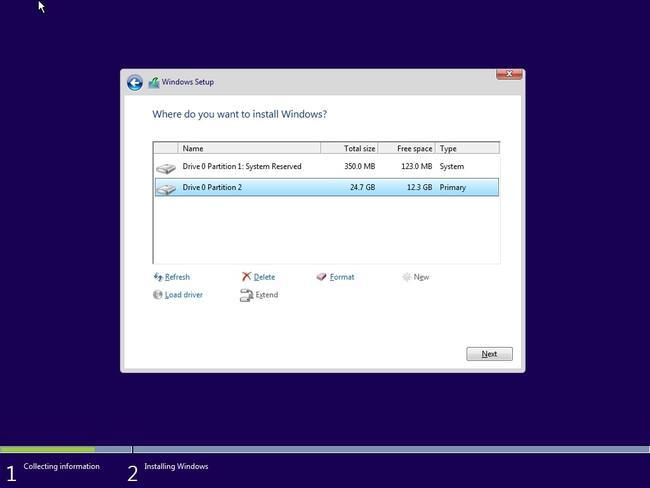
Chọn ổ đĩa mà bạn muốn cài đặt
Sau đó, máy tính sẽ tự động thực hiện quá trình cài đặt Win 10 vào thiết bị. Quá trình này sẽ diễn ra khoảng 10-15 phút.

Bạn chờ trong vài phút để tiếp tục
Bước 8: Thiết lập lại các cấu hình cơ bản
Sau khi hoàn tất cài đặt, máy tính của bạn sẽ tự khởi động lại một lần nữa. Lúc này, giao diện Windows mới sẽ hiện lên và yêu cầu bạn thiết lập lại các cấu hình cơ bản:
– Ngôn ngữ: Khuyến nghị dùng United States > Nhấp chọn Yes để tiếp tục.
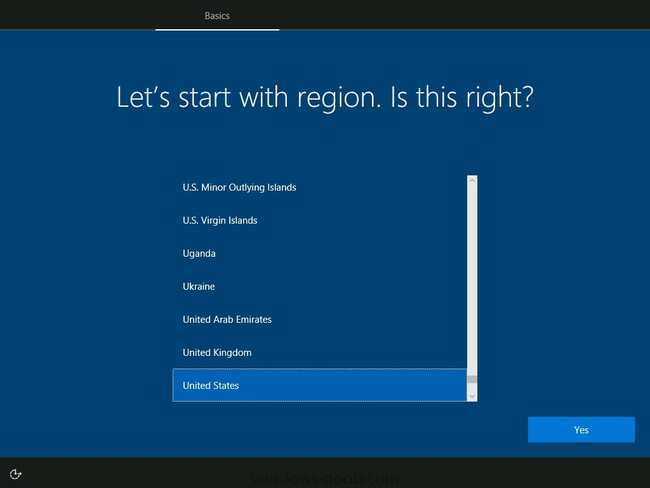
Bạn chọn Ngôn ngữ → Yes
– Bàn phím: bạn nên để nguyên US > Nhấp chọn Yes để tiếp tục.

Bạn chọn Keyboard: US → Yes
– Bạn có thể nhấn Skip để bỏ qua nếu không muốn thiết lập bàn phím thứ 2.
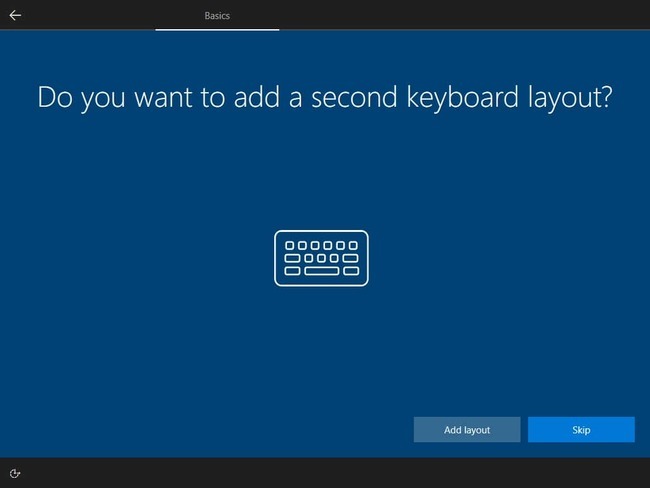
Bạn chọn Skip
– Ở mục thiết lập mục đích sử dụng, bạn chọn Set up for personal use (Sử dụng cá nhân).
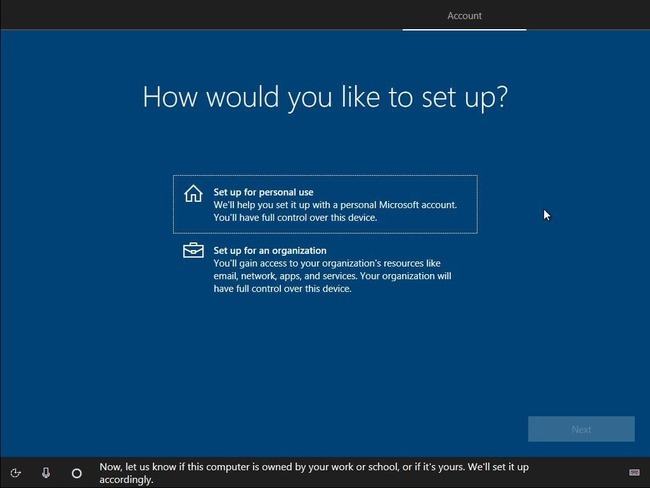
Bạn chọn Set up for personal use
– Nhập tên tài khoản Microsoft của bạn. Nếu chưa có thì nhấn vào Create account để tạo tài khoản hoặc chọn Offline Account để tạo tài khoản nội bộ (không phải tài khoản của Microsoft) > Next.
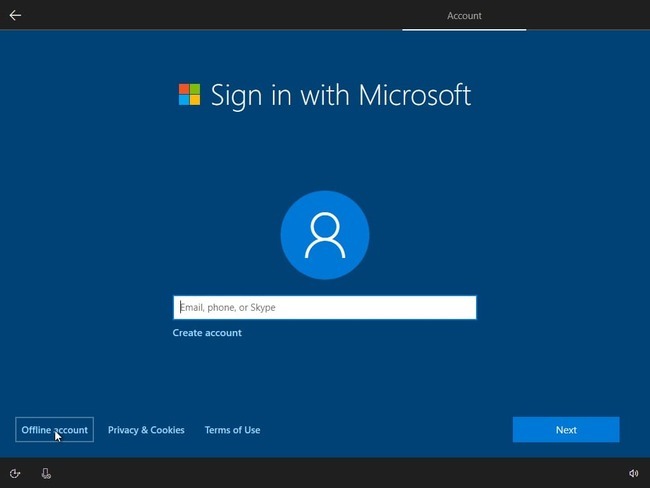
Bạn đăng nhập tài khoản Microsoft hoặc tạo tài khoản
– Chọn tính năng Limited experience để bỏ qua các tính năng tải, đồng bộ ứng dụng mặc định.
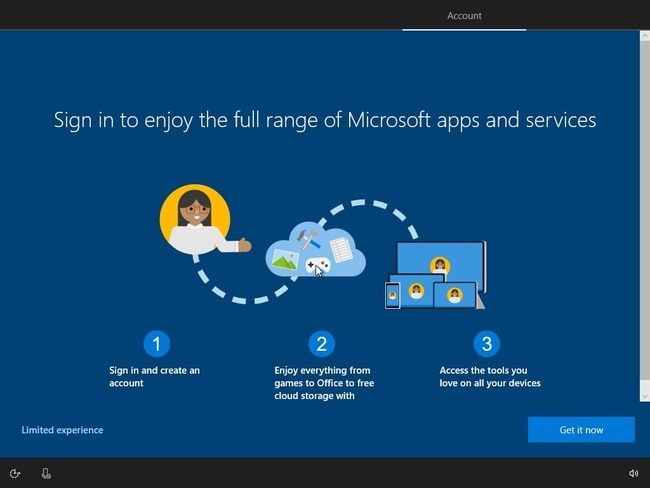
Bạn chọn vào Limited experience
– Nhập tên và mật khẩu đăng nhập của máy tính.
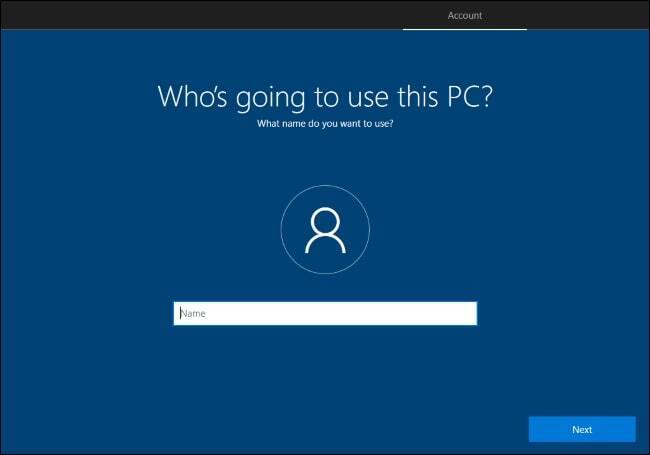
Nhập tên
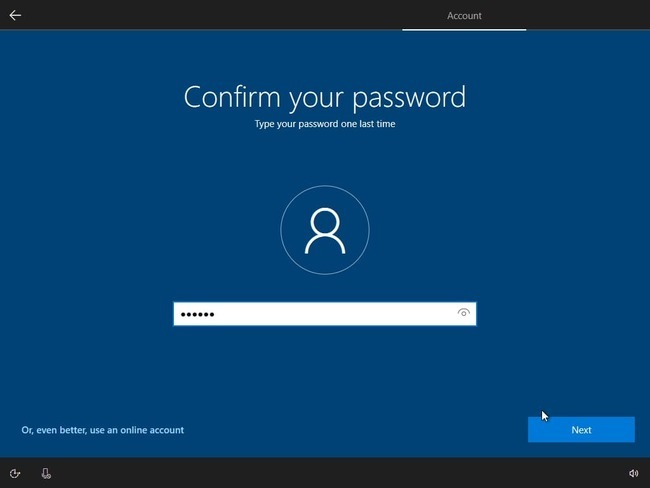
Nhập password
– Bạn nên chọn các câu hỏi bí mật và trả lời. Chúng dùng để khôi phục lại mật khẩu đăng nhập phòng trường hợp bạn quên mật khẩu. Vì thế, hãy nhớ kỹ và lưu lại nhé.
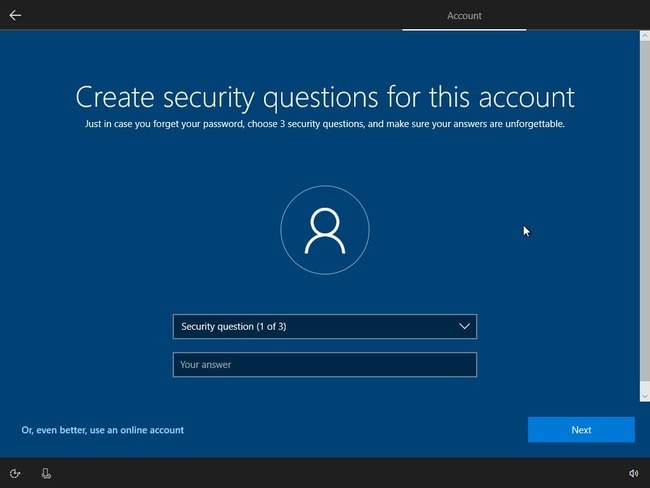
Chọn các câu hỏi bí mật và trả lời dùng để khôi phục máy tính
– Sau đó, nhấn Yes nếu bạn muốn đồng bộ các tùy chọn cài đặt trong quá trình sử dụng Windows trước đó qua tài khoản Microsoft.
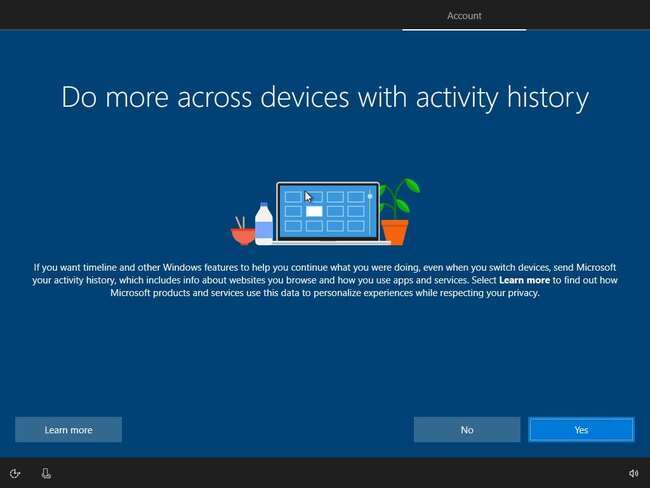
Nhấp chọn Yes nếu bạn muốn đồng bộ với tài khoản Microsoft
– Nhấp chọn Accept để đồng ý các tùy chọn mặc định và hoàn tất cách cài Win 10 bằng USB boot.
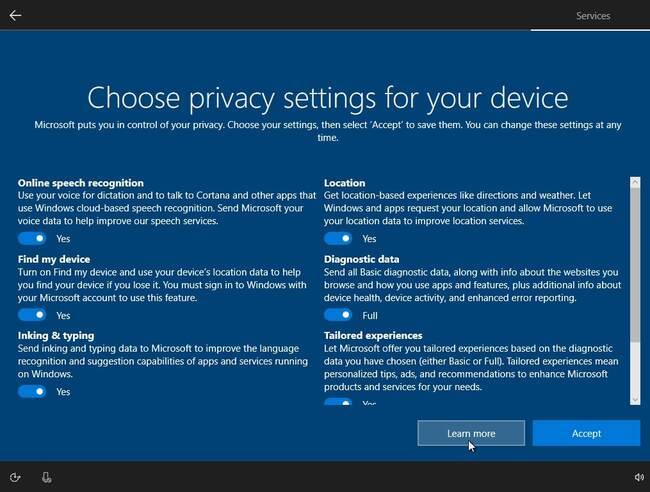
Nhấp chọn Accept để đồng ý các tùy chọn mặc định và kết thúc
Sau khi hoàn tất đầy đủ các bước, giao diện Windows 10 quen thuộc sẽ hiện ra để bạn sử dụng.
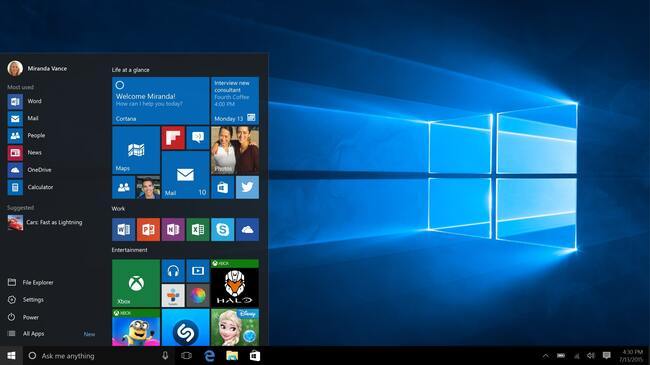
Hoàn tất quá trình cài đặt Windows 10 bằng USB Boot
Mua Phần mềm Windows 10 Home bản quyền chính hãng tại Nguyễn Kim
Bên cạnh những cách cài Win 10 cho máy tính như dùng USB, đĩa DVD, bạn có thể tìm mua các key Windows 10 bản quyền ở các địa chỉ uy tín, chất lượng. Siêu thị điện máy Nguyễn Kim là lựa chọn mua Windows 10 mà bạn có thể tin tưởng.
Ngoài các sản phẩm nổi bật như điện thoại, laptop, máy tính PC hay các thiết bị gia dụng, Nguyễn Kim còn cung cấp cho người dùng sản phẩm phần mềm Windows 10 Home bản quyền.
Một số ưu điểm phải kể đến khi mua phần mềm Windows 10 ở Nguyễn Kim như:
- Bản quyền vĩnh viễn, không cần phải cài đặt lại và có độ bảo mật tuyệt đối
- Tùy chọn 32/64 bit đáp ứng yêu cầu sử dụng của người dùng
- Tích hợp tính năng chia màn hình thành nhiều cửa sổ tiện dụng
- Trang bị nhiều tính năng tiện dụng, tăng hiệu suất làm việc.
- Tương thích với hầu hết các thiết bị máy tính, laptop và không yêu cầu phần cứng cao.
Ngoài ra, Nguyễn Kim còn đem đến ưu đãi trả góp 0% cùng nhiều khuyến mãi hấp dẫn khác. Bạn có thể xem thêm thông tin chi tiết TẠI ĐÂY.

Trong thời đại phát triển nên việc sở hữu cho mình một chiếc laptop xách tay là một nhu cầu cần thiết, bởi nhờ vào nó bạn có thể làm rất nhiều thứ. Từ công việc cho đến giải trí như xem phim Han, phim Trung Quốc hay học thêm các mẹo về chỉnh sửa ảnh online trên máy tính. Bạn có thể lựa chọn các sản phẩm của laptop Dell như: Dell Vostro 3500, Dell Vostro 3405, Dell XPS 13 9310. Hay laptop HP với: HP Envy 13, laptop HP Pavilion 15, HP 240 G8 đều là những gợi ý đáng cân nhắc cho bạn.
Phía trên là hướng dẫn chi tiết về cách cài Win 10 bằng USB Boot cực đơn giản và nhanh chóng mà Nguyễn Kim muốn chia sẻ đến bạn. Bạn cũng có thể truy cập vào blog Nguyễn Kim để tìm hiểu thêm nhiều thông tin hữu ích bạn nhé. Chúc các bạn thực hiện thành công!
1. Tìm hiểu về Windows 10
Windows 10 ra mắt vào năm 2014, được coi là bước đột phá lớn nhất của Microsoft trong lĩnh vực hệ điều hành máy tính cá nhân. Win 10 áp dụng hệ thống cập nhật liên tục, không chỉ cung cấp các cải tiến tính năng và chức năng mới cho hệ điều hành, mà còn giúp cải tiến các phần mềm đã cài đặt. Ý tưởng này giúp tối ưu hóa hệ thống thông qua các bản cập nhật nhỏ, giảm thiểu gián đoạn do các bản cập nhật lớn.
Để mở rộng phạm vi sử dụng Windows 10, Microsoft đã tạo cơ hội cho người dùng Windows 7 (ra đời năm 2002) có thể nâng cấp miễn phí lên Windows 10 mà không cần thông qua Windows 8/8.1 – một phiên bản không được đánh giá cao về mặt tiếp thị và trải nghiệm người dùng.
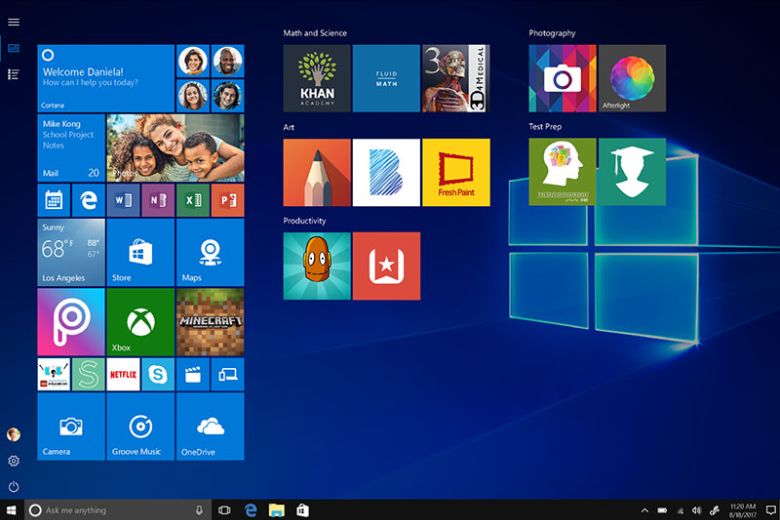
Một số ưu điểm của việc cài Win 10 như sau:
- Tăng tốc thời gian khởi động và vận hành: Đây là thay đổi mà người dùng Windows đã lâu mong chờ. Với Windows 10, máy tính có thể sẵn sàng làm việc chỉ trong vòng dưới 20 giây sau khi bấm nút khởi động. Đặc biệt, nếu Windows 10 được cài đặt trên ổ cứng SSD, thời gian khởi động có thể ngắn hơn 10 giây.
- Bảo mật tăng cường: Windows 10 đã được Microsoft tập trung cải tiến về bảo mật, bao gồm việc tích hợp một chương trình chống virus và malware hiệu quả có tên là Windows Security, được cập nhật thường xuyên sau mỗi lần cập nhật hệ thống.
- Giao diện được nâng cấp: Giao diện của Windows 10 được thiết kế lại, tạo nên một màn hình làm việc gọn gàng và rộng rãi hơn. Các biểu tượng, cửa sổ làm việc, và thanh menu Start đều được làm mới, tạo nên một trải nghiệm hoàn toàn khác so với các phiên bản trước.
- Hỗ trợ màn hình cảm ứng tốt hơn: Sự thành công của dòng máy tính bảng Surface chính là minh chứng cho những cải tiến về màn hình cảm ứng của Windows 10. Trải nghiệm sử dụng màn hình cảm ứng trên Win 10 không hề thua kém iPad hay các máy tính bảng Android cao cấp khác trên thị trường.
- Ổn định và quản lý RAM hiệu quả hơn: Với Windows 10, những vấn đề về hiệu suất và bộ nhớ RAM thường gặp trên các phiên bản Windows trước đây đã được cải thiện đáng kể.
2. Cài đặt Windows 10 bằng USB có lợi ích gì so với các phương pháp khác?
Việc cài Windows 10 bằng USB Boot mang đến những lợi ích sau:
- Tính linh hoạt và tiện lợi đặc trưng, cho phép cài đặt trên nhiều hệ thống khác nhau.
- Nhờ vào sự đơn giản và trực quan của phương pháp này, ngay cả những người không chuyên về công nghệ cũng có thể dễ dàng thực hiện, giúp nâng tầm trải nghiệm người dùng với hệ điều hành Windows 10.
3. Cấu hình máy yêu cầu để cài Win 10
Để cài Windows 10, máy tính cần có cấu hình tối thiểu sau:
- Bộ vi xử lý (CPU): Mức tối thiểu là 1 GHz hoặc nhanh hơn, và cần hỗ trợ PAE, NX, và SSE2.
- Bộ nhớ truy cập ngẫu nhiên (RAM): Đối với phiên bản 32 bit, bạn cần ít nhất 1 GB RAM. Nếu bạn chọn phiên bản 64 bit, bạn cần ít nhất 2 GB RAM.
- Dung lượng lưu trữ: Đối với phiên bản 32 bit, máy tính cần có ít nhất 16 GB dung lượng trống. Đối với phiên bản 64 bit, dung lượng trống cần tối thiểu 20 GB.
- Card đồ họa: Máy tính cần có một card đồ họa tương thích với Microsoft DirectX 9 và trình điều khiển WDDM.
4. Trước khi cài Windows 10 cần chuẩn bị gì?
Trước khi cài đặt Windows 10, bạn cần tải file cài đặt và tạo USB Boot. Để tải file cài đặt, bạn thực hiện theo thủ thuật dưới:
Bước 1: Truy cập vào trang web chính thức của Microsoft.
Bước 2: Chọn phiên bản Windows 10 bạn muốn tải về từ danh sách drop-down.
Bước 3: Nhấn “Confirm” để tiếp tục.
Bước 4: Chọn “64-bit Download” hoặc “32-bit Download” tùy vào hệ thống máy tính của bạn.
Bước 5: File ISO sẽ được tải về và lưu trữ trên máy tính của bạn.
Sau khi đã tải file cài đặt, bạn tiếp tục tạo USB Boot.
- Tham khảo cách tạo USB Boot để cài đặt Windows 10.
5. Hướng dẫn các bước cài Windows 10 cho máy tính bằng USB Boot
Hướng dẫn cài đặt Windows 10 từ USB Boot như sau:
Bước 1: Kết nối USB Boot vừa chuẩn bị vào máy tính cần cài đặt Windows 10.
Bước 2: Khởi động máy và sử dụng phím tắt tương ứng (thường là F2, F10, F12, hoặc DEL, tùy thuộc vào từng hãng máy tính) để vào menu BOOT. Tại đây, chọn ổ USB để khởi động.
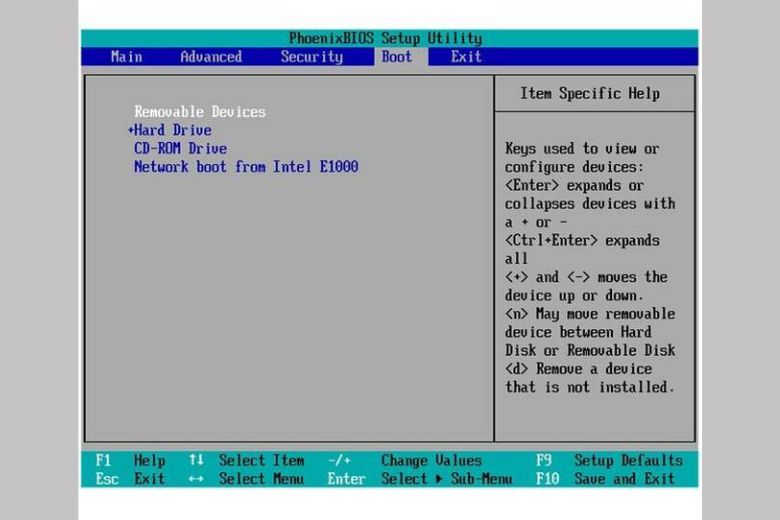
Bước 3: Chọn ngôn ngữ, định dạng thời gian và bố cục bàn phím (sẽ khuyến nghị là “English” và “US” cho tất cả các mục). Nhấn “Next” để tiếp tục.
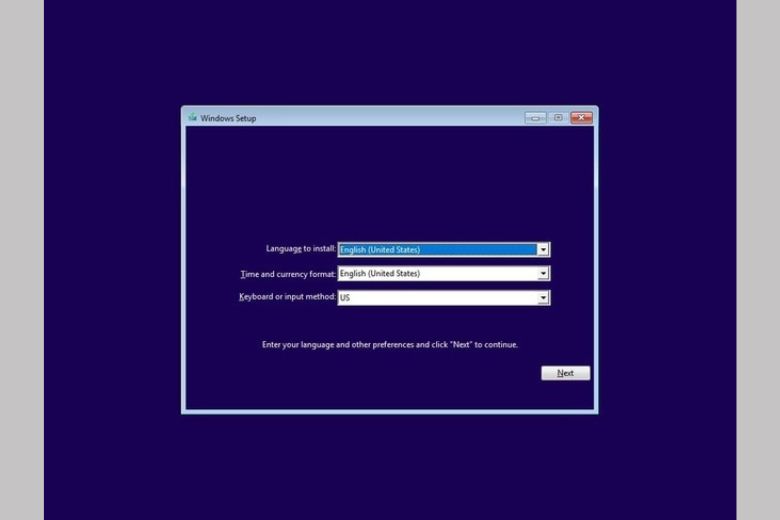
Bước 4: Nhập key cài đặt Windows (có thể mua tại các cửa hàng phân phối phần mềm chính hãng). Nhấn “Next” để tiếp tục.
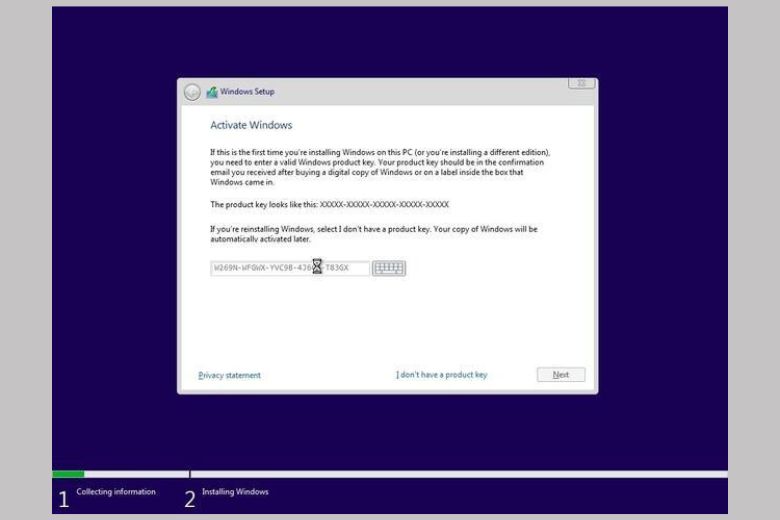
Bước 5: Đọc và đồng ý với các điều khoản sử dụng, sau đó chọn “Custom” để cài đặt mới hoặc “Upgrade” nếu muốn nâng cấp từ phiên bản Windows cũ.
Bước 6: Chọn ổ đĩa bạn muốn cài đặt Windows. Lưu ý rằng ổ đĩa này sẽ bị format và mất tất cả dữ liệu. Tạo phân vùng mới với dung lượng mong muốn (1 GB = 1024 MB).
Bước 7: Quá trình cài đặt sẽ tự động diễn ra. Máy tính sẽ tự khởi động lại sau khi cài đặt xong.
Bước 8: Sau khi khởi động lại, bạn sẽ cần thiết lập một số cấu hình như ngôn ngữ, bàn phím, và tài khoản đăng nhập.
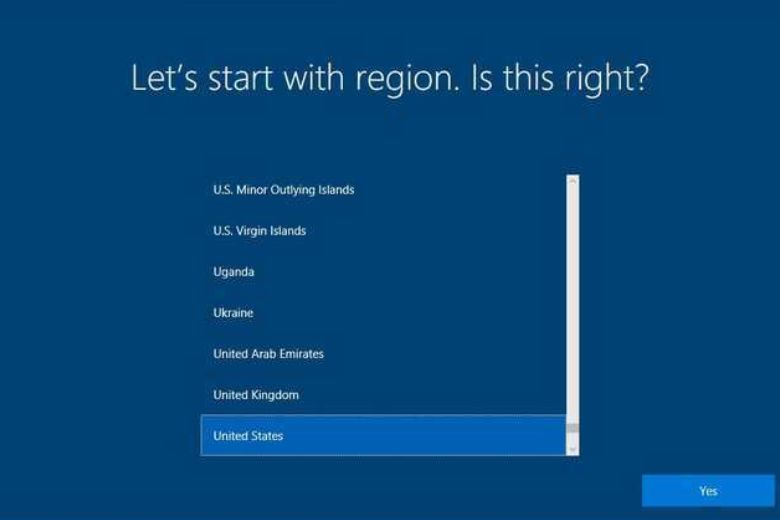
Bước 9: Cuối cùng, sau khi hoàn tất tất cả các bước, bạn sẽ thấy giao diện Desktop của Windows 10.

6. Tạm kết
Trên đây chúng ta đã cùng tìm hiểu cách cài đặt Windows 10 cho máy tính cực nhanh chóng. Chúc bạn dễ dàng cập nhật lên phiên bản hệ điều hành mới nhất để phục vụ yêu cầu sử dụng.
Tiếp tục theo dõi Dchannel của Di Động Việt để được cập nhật thêm các thủ thuật công nghệ hữu ích khác. Cảm ơn bạn đã quan tâm bài viết lần này của mình.
Đừng quên đến Di Động Việt khi có nhu cầu mua thiết bị công nghệ để trải nghiệm CHUYỂN GIAO GIÁ TRỊ VƯỢT TRỘI với giá bán rẻ hơn các loại rẻ cùng nhiều chương trình ưu đãi hấp dẫn.
là một phương pháp hữu ích mà không phải ai cũng biết. Trong bài viết này, chúng tôi sẽ giải đáp thắc mắc của bạn về việc làm thế nào để cài đặt hệ điều hành Windows 10 mà không cần sử dụng đến USB. Đối với những người không có ổ USB hoặc muốn tiết kiệm thời gian và công sức, hướng dẫn này sẽ mang lại lợi ích đáng kể. Hãy cùng khám phá bí quyết để cài đặt Win 10 một cách nhanh chóng và hiệu quả mà không cần đến USB ngay sau đây!

Lý do bạn nên cài Win 10 không cần USB
Cài đặt Windows 10 mà không cần USB có thể mang lại nhiều lợi ích:
- Không cần USB: Điều này có thể rất hữu ích nếu bạn không có ổ USB nào trong tầm tay, hoặc ổ USB của bạn không đủ dung lượng để chứa tệp cài đặt Windows 10.
- Tiết kiệm thời gian: Quá trình chép file cài đặt Windows 10 vào USB có thể mất khá nhiều thời gian, đặc biệt nếu bạn đang sử dụng một ổ USB với tốc độ truyền dữ liệu thấp.
- Giảm rủi ro lỗi kỹ thuật: Khi cài đặt từ USB, có thể phát sinh nhiều lỗi kỹ thuật như lỗi USB, lỗi file cài đặt, v.v. Cài đặt Windows 10 mà không cần USB có thể giảm thiểu những rủi ro này.
- Linh hoạt hơn: Có nhiều phương pháp để cài đặt Windows 10 mà không cần USB, bao gồm cài đặt từ ổ cứng hoặc qua mạng LAN. Điều này có thể hữu ích nếu bạn muốn cài đặt Windows 10 trên nhiều máy tính cùng lúc.
- Sử dụng tối đa các tài nguyên: Một số phương pháp không cần USB cho phép bạn cài đặt Windows 10 trực tiếp từ file ISO mà không cần giải nén, giúp tiết kiệm tài nguyên máy tính.

Tuy nhiên, điều quan trọng cần nhớ là cài đặt Windows 10 mà không cần USB đòi hỏi một số kiến thức kỹ thuật cơ bản và cẩn thận trong quá trình thực hiện để tránh các vấn đề không mong muốn. Khi tự cài Win, người dùng có thể gặp phải nguy cơ nhiễm virus, mất dữ liệu hoặc gặp lỗi trong quá trình cài đặt. Dịch vụ cài Win tại nhà chuyên nghiệp đảm bảo chất lượng và an toàn cho máy tính của bạn, vì họ sử dụng các phần mềm, công cụ chính hãng và tuân thủ quy trình cài đặt chuyên nghiệp.
Yêu cầu trước khi cài Win 10 không cần USB
Trước khi bắt đầu quá trình cài đặt Windows 10 mà không cần USB, bạn cần đảm bảo rằng máy tính của mình đáp ứng một số yêu cầu sau đây:
- Yêu cầu về phần cứng: Đảm bảo máy tính của bạn đáp ứng các yêu cầu phần cứng tối thiểu để cài đặt và chạy Windows 10. Điều này bao gồm một vi xử lý 1.0 gigahertz (GHz) hoặc nhanh hơn, ít nhất 2 gigabyte (GB) RAM cho phiên bản 64 bit, 20 GB không gian ổ cứng trống, và một thẻ đồ họa tương thích với DirectX 9 hoặc phiên bản sau.
- Tệp cài đặt Windows 10: Bạn sẽ cần một tệp cài đặt Windows 10, thường là một tệp ISO, có thể tải xuống từ trang web chính thức của Microsoft.
- Phần mềm cần thiết: Tùy thuộc vào phương pháp cài đặt mà bạn chọn, bạn có thể cần một số phần mềm bổ sung, chẳng hạn như phần mềm để ghi đĩa hoặc tạo phân vùng ổ cứng ảo.
- Kết nối internet: Mặc dù không phải lúc nào cũng cần thiết, nhưng một kết nối internet ổn định có thể hữu ích để tải về các bản cập nhật và trình điều khiển cần thiết trong quá trình cài đặt.
- Sao lưu dữ liệu: Trước khi cài đặt Windows 10, hãy đảm bảo bạn đã sao lưu tất cả dữ liệu quan trọng. Quá trình cài đặt có thể xóa tất cả dữ liệu trên ổ cứng của bạn.
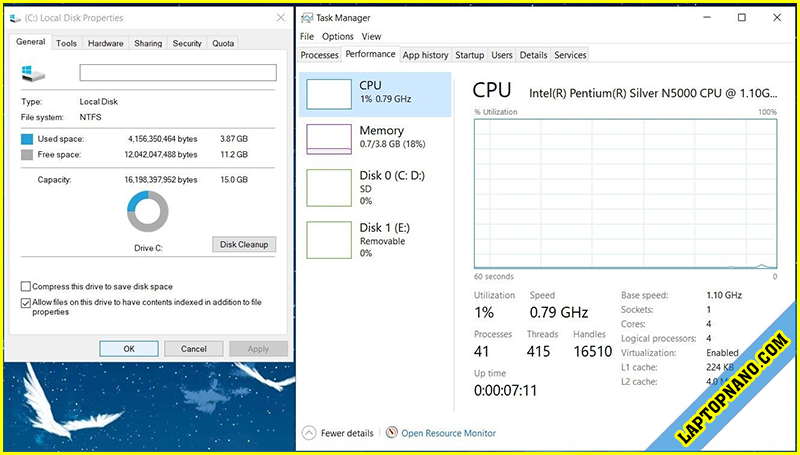
Hãy nhớ rằng quá trình cài đặt Windows 10 mà không cần USB có thể khá phức tạp và đòi hỏi một số kiến thức kỹ thuật. Nếu bạn không chắc chắn, hãy tìm sự giúp đỡ của một chuyên gia. Dịch vụ cài Win chuyên nghiệp giúp bạn tiết kiệm thời gian và công sức bởi đội ngũ kỹ thuật viên có kinh nghiệm sẽ thực hiện quá trình cài đặt nhanh chóng và hiệu quả.
Các bước để cài Win 10 không cần USB
Cài đặt Windows 10 mà không cần USB có thể thực hiện thông qua nhiều phương pháp khác nhau. Một trong những cách phổ biến nhất là sử dụng phần mềm tạo ổ đĩa ảo như UltraISO, PowerISO hoặc Daemon Tools để gắn kết file ISO của Windows 10. Dưới đây là hướng dẫn cơ bản cho phương pháp này:
Bước 1: Tải file ISO của Windows 10 Bạn cần tải file ISO của Windows 10 từ trang web chính thức của Microsoft hoặc từ nguồn đáng tin cậy khác.
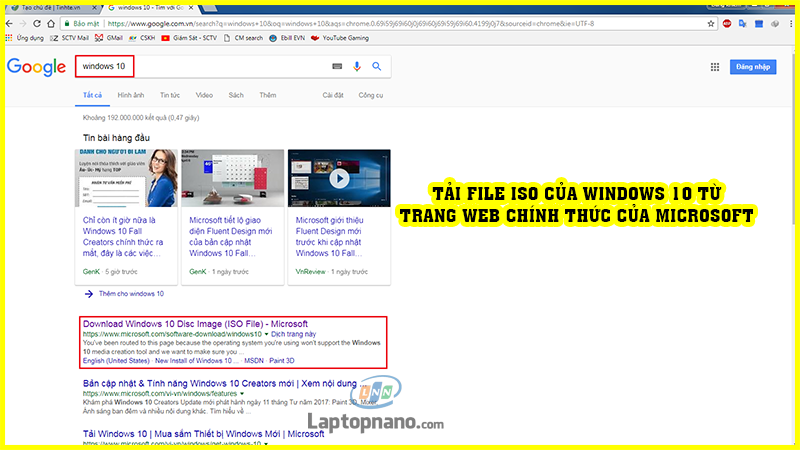
.png)
Bước 2: Cài đặt phần mềm tạo ổ đĩa ảo Tải và cài đặt phần mềm tạo ổ đĩa ảo như UltraISO hoặc Daemon Tools. Cả hai đều có phiên bản miễn phí có sẵn.
Tải phần mềm ULtraISO tại đây: https://www.ultraiso.com/download.html

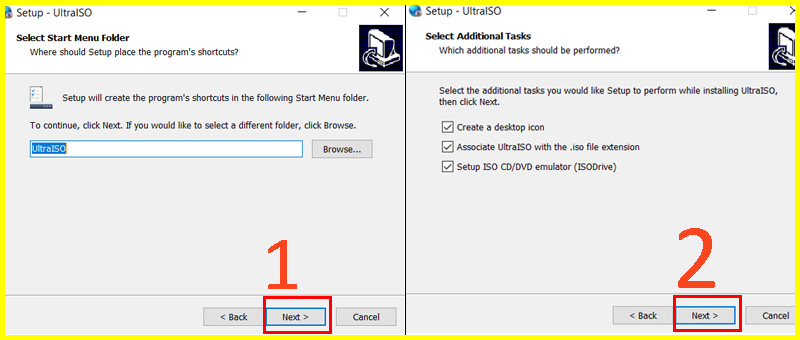

Bước 3:Gắn kết file ISO Mở phần mềm tạo ổ đĩa ảo và chọn tùy chọn để gắn kết file ISO Windows 10 vừa tải về. Sau khi gắn kết, file ISO sẽ xuất hiện như một ổ đĩa CD/DVD ảo trên máy tính của bạn.

Bước 4: Khởi động lại máy tính và chọn ổ đĩa ảo để Khởi động vào Boot Option (thường bằng cách nhấn phím F2, F12, Delete hoặc ESC ngay sau khi máy tính khởi động). Máy mình của hãng Dell (vào Boot Option là F12). Trong Menu Boot này, chọn ổ đĩa ảo CD/DVD chứa file ISO Windows 10 để vào giao diện cài win 10.
- Phím tắt Boot Option một số hãng khác


Bước 5: Sau khi máy tính khởi động từ ổ đĩa ảo, bạn sẽ được dẫn vào trình cài đặt Windows 10. Hãy theo dõi hướng dẫn trên màn hình để hoàn tất việc cài đặt. Nếu chưa biết cài Win 10 thì hãy theo dõi bài viết cách cài Win 10

Lưu ý: Quá trình này có thể khác nhau tùy thuộc vào phần cứng và phần mềm cụ thể của bạn. Luôn sao lưu dữ liệu quan trọng trước khi thực hiện cài đặt lại hệ điều hành.
Sự cố phổ biến và cách khắc phục
Trong quá trình cài đặt Windows 10 mà không cần USB, bạn có thể gặp phải một số sự cố phổ biến. Dưới đây là một số trong số đó và cách khắc phục:
- Không thể gắn kết file ISO: Nếu bạn không thể gắn kết file ISO sử dụng phần mềm tạo ổ đĩa ảo, đảm bảo rằng file ISO không bị hỏng và bạn đã cài đặt đúng phần mềm tương thích.
- Máy tính không khởi động từ ổ đĩa ảo: Nếu máy tính không khởi động từ ổ đĩa ảo, hãy kiểm tra cài đặt BIOS hoặc UEFI của bạn và đảm bảo rằng bạn đã chọn ổ đĩa ảo làm thiết bị khởi động đầu tiên.
- Lỗi trong quá trình cài đặt: Nếu bạn gặp lỗi trong quá trình cài đặt, hãy ghi chú lại thông điệp lỗi và tìm kiếm giải pháp trực tuyến. Một số lỗi có thể được giải quyết bằng cách khởi động lại quá trình cài đặt, trong khi những lỗi khác có thể đòi hỏi các biện pháp khắc phục phức tạp hơn.
- Windows 10 không hoạt động sau cài đặt: Nếu Windows 10 không hoạt động đúng sau khi cài đặt, có thể do trình điều khiển không tương thích hoặc thiếu. Truy cập trang web của nhà sản xuất phần cứng để tìm và cài đặt các trình điều khiển mới nhất.

Luôn nhớ rằng nếu bạn không chắc chắn về bất kỳ bước nào trong quá trình này, hãy tìm sự giúp đỡ của một chuyên gia. Việc cài đặt lại hệ điều hành có thể dẫn đến mất dữ liệu nếu không được thực hiện đúng cách.
Cách cài win 7 lên win 10 không cần usb
Cài đặt Windows 10 lên từ Windows 7 không cần USB có thể thực hiện bằng cách tải xuống trực tiếp từ trang web của Microsoft. Dưới đây là các bước bạn cần thực hiện:
Bước 1: Sao lưu dữ liệu
Trước khi nâng cấp hệ điều hành, hãy sao lưu tất cả dữ liệu quan trọng của bạn. Mặc dù quá trình nâng cấp không nên xóa dữ liệu của bạn, nhưng luôn tốt khi có một bản sao lưu nếu có sự cố xảy ra.

Bước 2: Kiểm tra yêu cầu hệ thống
Đảm bảo rằng máy tính của bạn đáp ứng yêu cầu hệ thống tối thiểu để chạy Windows 10. Bạn cũng nên kiểm tra xem các ứng dụng và phần cứng của mình có tương thích với Windows 10 hay không.

Bước 3: Tải xuống Media Creation Tool
Truy cập trang web của Microsoft và tải xuống Media Creation Tool. Sau khi tải xuống, mở công cụ và chọn “Nâng cấp PC này ngay bây giờ”.
Link tải: https://www.microsoft.com/en-us/software-download/windows10

Bước 4: Chọn phiên bản Windows 10
Chọn phiên bản Windows 10 mà bạn muốn cài đặt, sau đó sao lưu khi được hỏi.
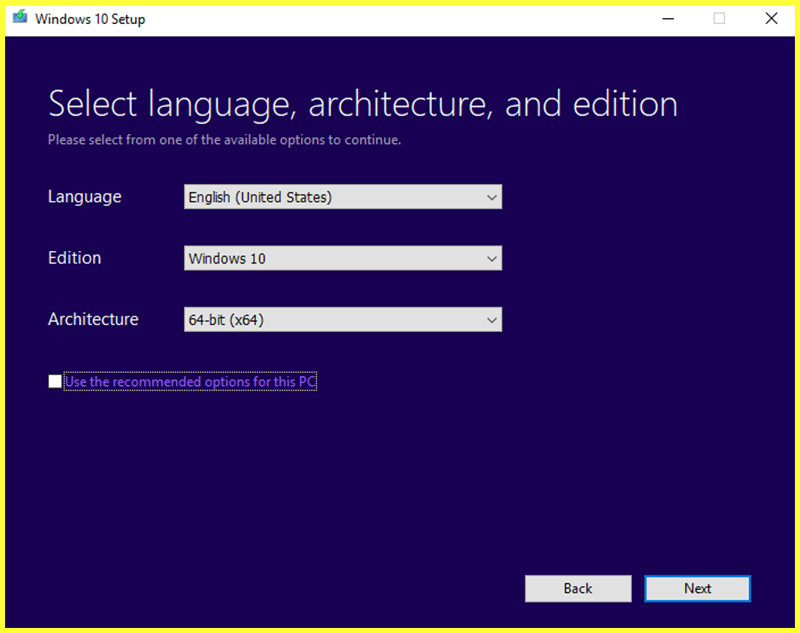
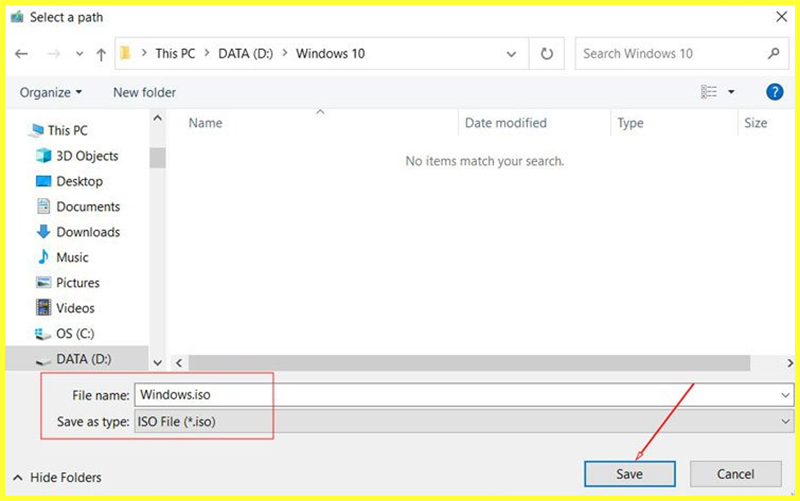
Bước 5: Cài đặt Windows 10
Tiếp theo “cách cài win 10 không cần usb” chi tiết như đã hướng dẫn ở trên
Bước 6: Kích hoạt Windows 10
Sau khi cài đặt, Windows 10 sẽ tự động kích hoạt nếu máy tính của bạn đã được kích hoạt trước đó với Windows 7. Nếu không, bạn sẽ cần nhập mã kích hoạt.
Lưu ý: Hãy đảm bảo rằng bạn đã sao lưu tất cả dữ liệu quan trọng trước khi tiến hành cài đặt, vì có khả năng mất dữ liệu trong quá trình này. Nếu bạn không chắc chắn về bất kỳ bước nào, tốt hơn hãy tìm sự giúp đỡ của một chuyên gia.
Cài Win 10 ở đâu miễn phí tại TPHCM?

Bạn đang tìm kiếm một laptop cũ chất lượng mà không muốn phải lo lắng về việc cài đặt hệ điều hành? Hãy đến với LAPTOP NANO – chúng tôi không chỉ cung cấp cho bạn những chiếc laptop cũ chất lượng, mạnh mẽ và đáng tin cậy mà còn hỗ trợ cài đặt Windows 10 miễn phí vĩnh viễn.
Tại LAPTOP NANO, chúng tôi hiểu rằng việc cài đặt hệ điều hành mới có thể là một trở ngại đáng kể, đặc biệt nếu bạn không phải là người dùng máy tính kỹ thuật. Đó là lý do tại sao chúng tôi cung cấp dịch vụ cài đặt Windows 10 miễn phí với mỗi chiếc laptop cũ mà chúng tôi bán – giúp bạn tiết kiệm thời gian và công sức.
Chúng tôi cài đặt hệ điều hành bằng cách sử dụng bản quyền chính hãng, đảm bảo rằng bạn sẽ có trải nghiệm Windows 10 ổn định, an toàn và không cần phải lo lắng về việc phải mua bản quyền hoặc cài đặt lại hệ điều hành trong tương lai.
Hãy đến với LAPTOP NANO, nơi bạn không chỉ mua laptop cũ chất lượng cao, mà còn được hỗ trợ tận tình từ đội ngũ chuyên viên kỹ thuật của chúng tôi. Cùng với dịch vụ cài đặt Windows 10 miễn phí vĩnh viễn, chúng tôi cam kết mang đến cho bạn một trải nghiệm mua sắm laptop cũ đáng nhớ và hoàn hảo.
Lời kết:
Nếu bạn đang tìm kiếm một giải pháp tiện lợi và hiệu quả để sở hữu một chiếc laptop cũ chất lượng với hệ điều hành Windows 10 đã được cài đặt sẵn, LAPTOP NANO là lựa chọn lý tưởng dành cho bạn. Với dịch vụ hỗ trợ cài đặt Windows 10 miễn phí vĩnh viễn, bạn sẽ không cần phải lo lắng về việc tự cài đặt hệ điều hành và có thể tận hưởng ngay lập tức trải nghiệm sử dụng máy tính mạnh mẽ và mượt mà mà Windows 10 mang lại.
Hãy liên hệ với chúng tôi ngay hôm nay để tìm hiểu thêm về các sản phẩm và dịch vụ mà chúng tôi cung cấp. Chúng tôi mong muốn được hỗ trợ bạn tìm kiếm chiếc laptop giá rẻ phù hợp nhất với nhu cầu của bạn và cung cấp cho bạn một trải nghiệm mua sắm thật sự thoải mái và dễ dàng. Hãy để LAPTOP NANO làm cho việc sở hữu một chiếc laptop cũ trở nên dễ dàng hơn bao giờ hết!










Leave a Reply